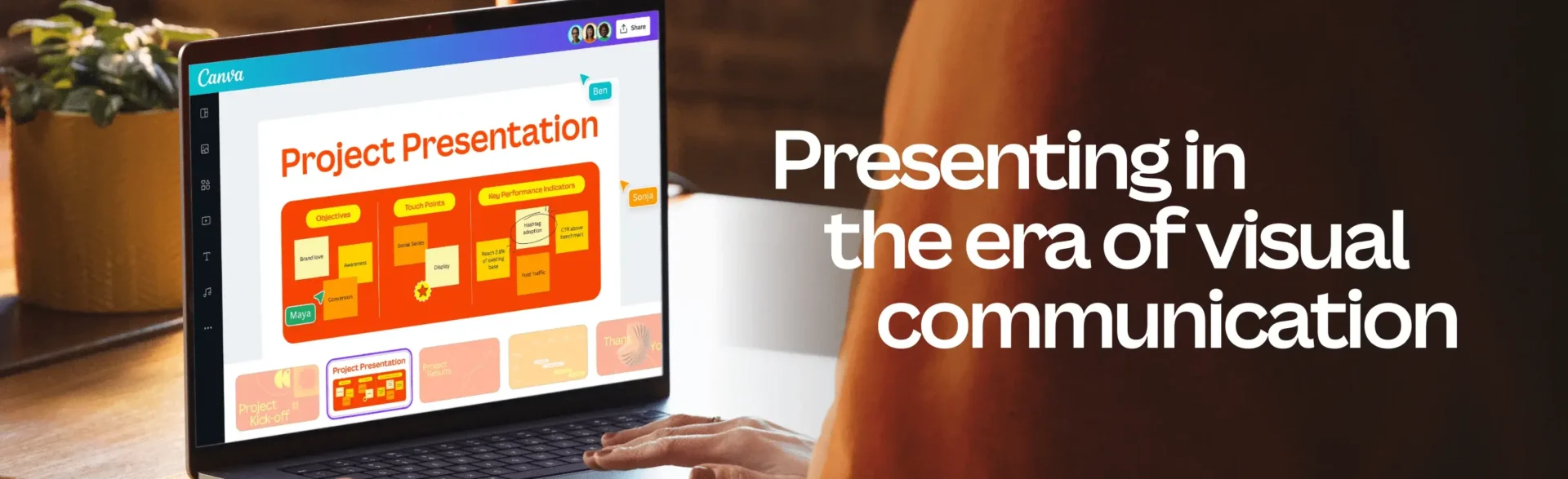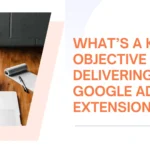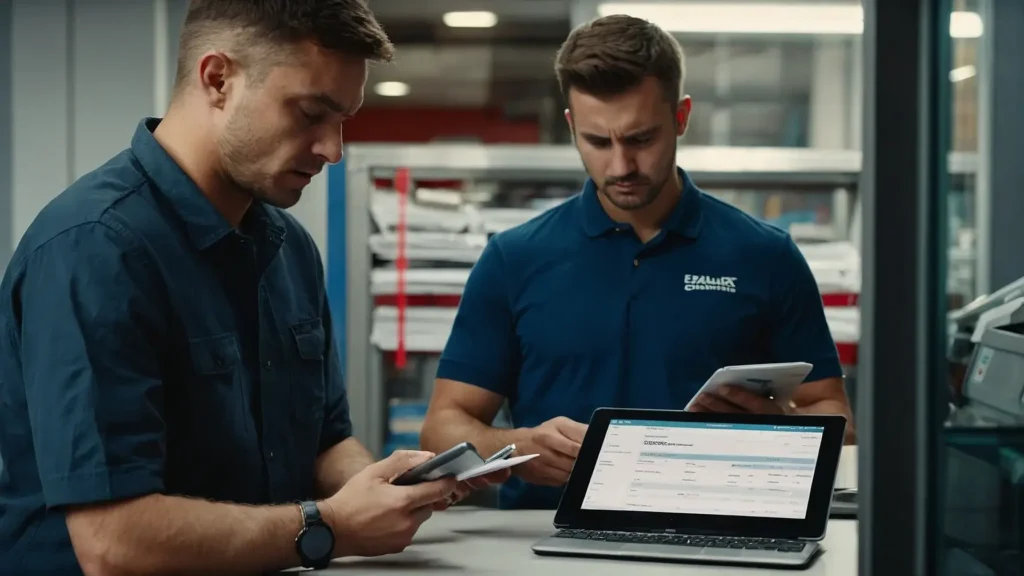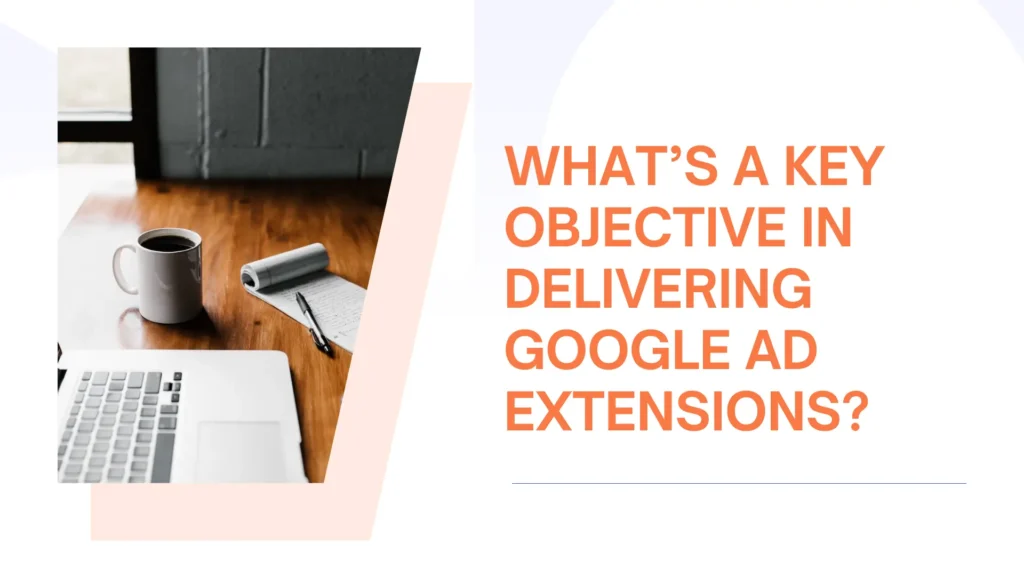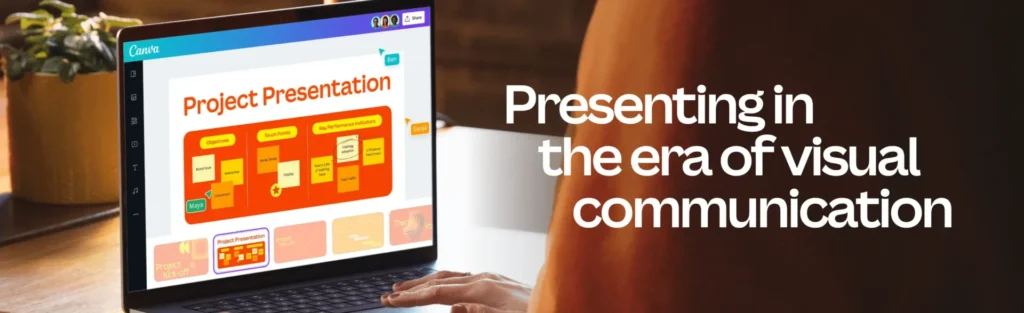Hello, other fellows who love Canva. As an experienced Canva user, I’ve had times when I needed to move my beautiful Canva slides to Google Slides. It can feel like a puzzle to figure out how to move files, whether you’re doing it for a team presentation or to share with coworkers who mostly use Google. Don’t worry, though, creative pals. This guide is intended to give you all the information and tips that are required to transfer your presentations and answer your questions on how to transfer Canva slides to Google slides in complete detail.
Method 1: Save the file as a PowerPoint (PPTX) file and add it to Google Slides
Let’s start with the first method on how to transfer Canva slides to Google slides. This is the easiest way to do it, and it works well for simple presentations:
- Start up your Canva show.
- In the upper right corner, click the “Share” button.
- Click on “Download” in the menu that drops down.
- From the list of formats, pick “Microsoft PowerPoint (.pptx)”.
- Click on “Get.”
- Click “New” in Google Slides to start a new presentation from scratch.
- “File” > “Import slides” is what is needed.
- Click “Open” next to the .pptx file you saved.
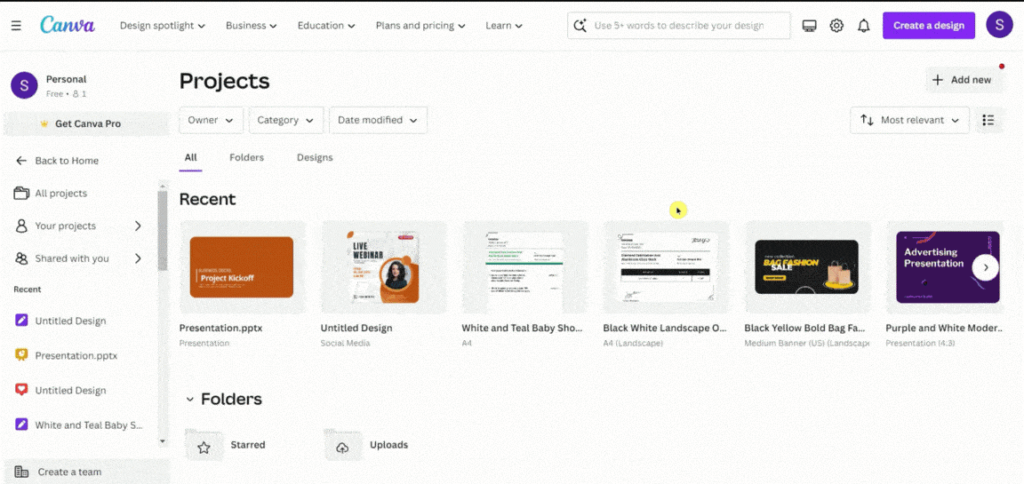
Method 2: Connect Google Drive (For Canva Pro)
If you use Canva Pro, you can take advantage of the easy way to connect to Google Drive:
- Start up your Canva show.
- To share something, click “Share” and then “More sharing options.”
- Click on “Send to app” and pick “Google Drive” from the list.
- Go to your Google Drive and find the place where you want to save the file.
- Pick either PPTX or PDF as the “File type” and click “Save.”
- Go to Google Drive and look for the file that you saved.
- Click “Open with” and then “Google Slides” when you right-click on the file.
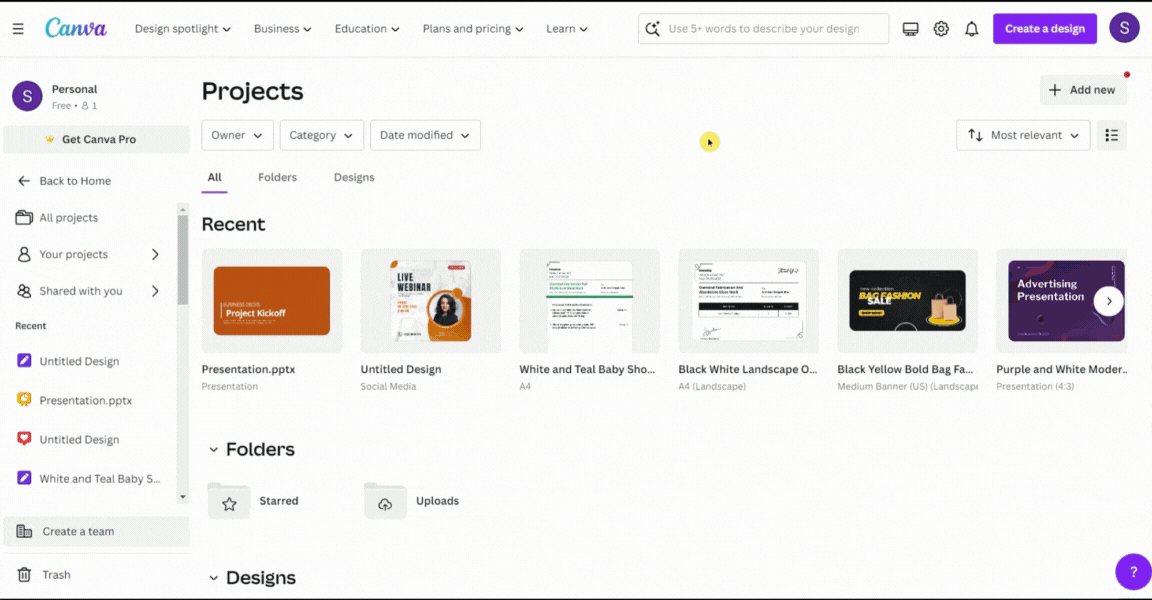
More Advanced Ways to Keep Design Elements Safe
For shows with lots of complicated design features, you might want to try these other methods:
- Export separate design elements: You can get different images, icons, or pictures from Canva as separate PNG files. After that, you can bring these things into Google Slides and order them however you want.
- Use recording your screen: You can record your screen with a screen recording tool while the animation plays in Canva if your show depends on special animations or changes. After that, this recording can be added to Google Slides as a video.
Tips from the Pros for a Perfect Transfer
- Check for changed fonts: As soon as you’re done moving your presentation, quickly look through the slides to see if any fonts have been changed. If you need to, you can change the styles by hand using the settings in Google Slides.
- Look over the changes and animations: Make sure the movements and changes work the way they’re supposed to. Google Slides and Canva may not handle these features the same way.
- Optimize pictures: Make sure all of the images in your presentation are optimized for web use before you download them to avoid any quality problems.
- You might want to use a master slide: If the theme of your show slides stays the same, make a master slide in Google Slides to keep the look uniform.
Important Differences to Think About
Now that you know how to transfer Canva slides to Google slides. Let’s talk about some of the main ways these two presentation systems are different:
- File Formats Supported: Canva saves slideshows in its own format (.canva), while Google Slides saves them in the .pptx (PowerPoint) format.
- Fonts: All fonts you use in Canva might not be available for use in Google Slides which may change the fonts and layout.
- Animations and Transitions: Both systems have animations and transitions, but they may not work or be available in the same way.
In Conclusion, How to Transfer Canva Slides to Google Slides
I hope that this guide has solved all the questions such as how to put Canva on Google Slides, how to download Canva template to Google Slides, how to transfer Canva slides to Google Slides, how to make a Canva into a Google Slides, can you export Canva to Google Slides, can you transfer Canva to google slides, how to save Canva as google slides. Further, if you have any questions just comment. I will try my best to solve your issue.
FAQs
Which way is the best to move a simple Canva presentation?
It will be easier for you to create simple slideshows by downloading your PowerPoint as .PPTX, and then uploading them on Google Slides. It doesn’t take much work and makes sure the move goes quickly.
What happens to my transitions and animations after I move them?
Both systems have graphics and changes, but they might not work the same way. After moving your show to Google Slides, you should go back and look at these parts again, and if necessary, make changes.
How can I make sure that the look of my show stays the same after I move it?
If the theme of your presentation slides stays the same, you might want to make a master slide in Google Slides after moving. This makes sure that things like fonts, colors, and layouts stay the same throughout your show.
My presentation is very complicated and has some very cool graphics. How can I effectively send it?
If your presentation has many complex graphics or design features, you can export each of these graphics from Canva as a separate PNG file before importing it into Google Slides. Alternatively, you can use a motion recording function on Canva to record the movement and then insert it as a video part in Google Slides.