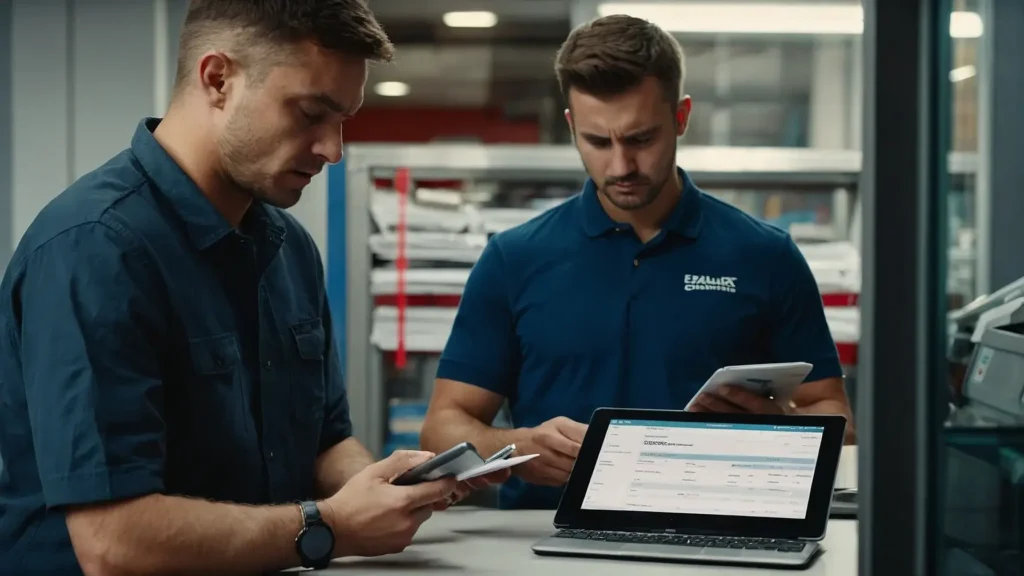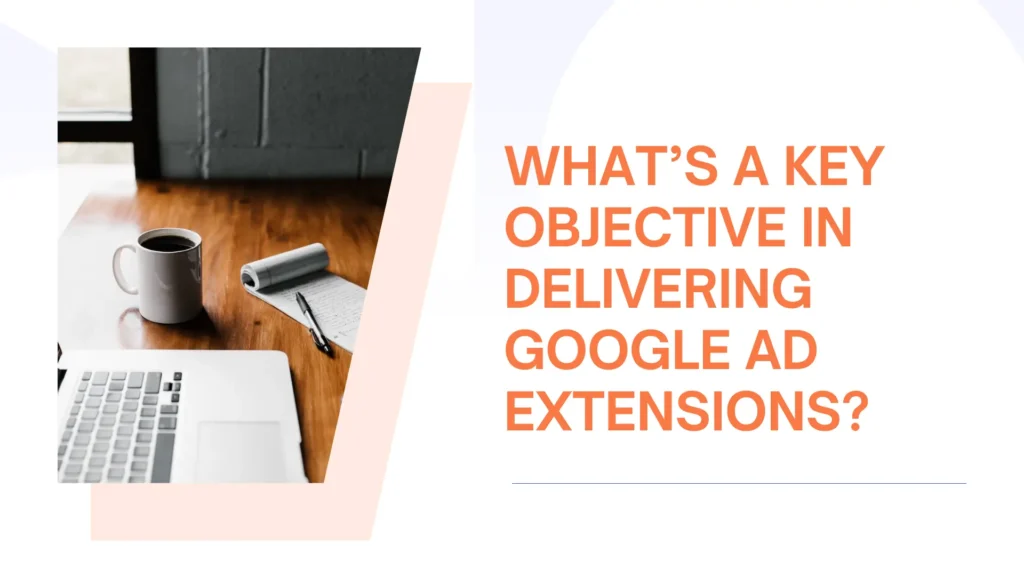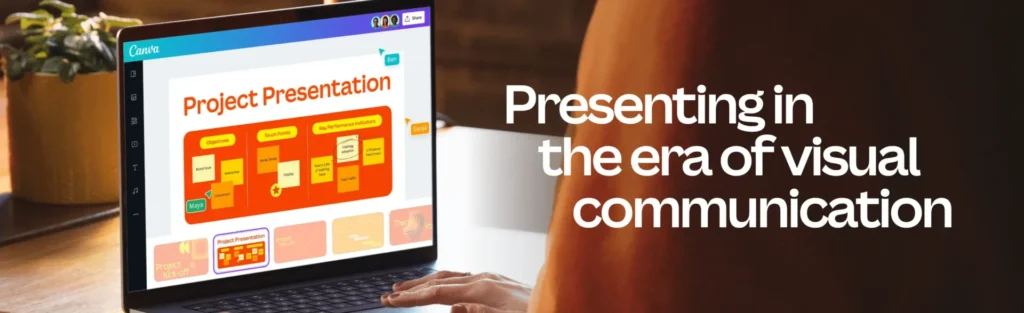In this article, we will demonstrate how to easily and quickly extract sound from video VLC. Creating a remix, dubbing it into another language, or inserting it into another program often only requires the audio clip from a video file. There are a lot of options for doing this, but if you want something simple and free, VLC is a good choice. Plus, VLC is probably already installed on your PC. If it isn’t, you really need to install it.
How Can VLC Extract Sound from Video?
With VLC, you may take audio from mp4 from a wide range of sources and save it in a number of different formats. Put simply, it transforms the audio into the format of your choice while removing any visual from the input source. Sound extraction may be initiated from either the VLC GUI or the VLC cmd line.
With the VLC cmd line, you have the option to watch the video (and/or audio) while the extraction is taking place. Alternatively, you may choose to conceal VLC’s user interface and let it process the audio data extraction and conversion at the computer’s speed, which might be much faster. Another option is to automate the VLC via command-line invocations. Several of the extraction tasks may be automated using this.
Extract Sound From Video VLC Step-by-Step Procedure
- Launch VLC and go to the Media menu. As seen below, choose “Convert” or “Save” from the menu that appears.
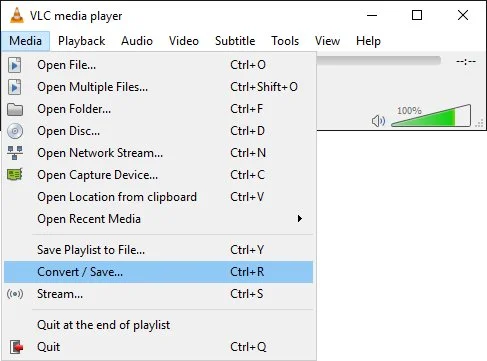
- Second, the Start Media window is activated. After selecting the video file from which you’d like to get the audio, hit the Add button. The file’s location will be shown. Please choose “Convert” and then “Save.”
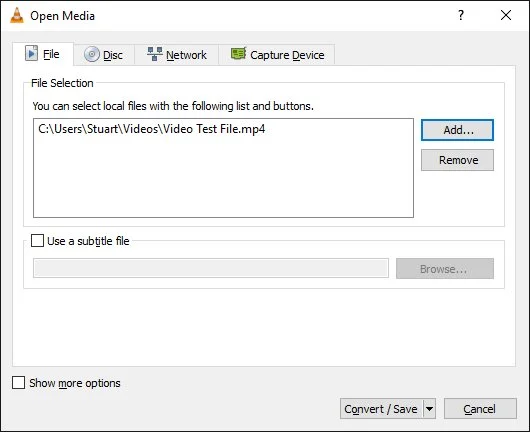
- When you do this, the conversion window will open. To choose a location for storing the extracted sound, hit Browse and then enter the path. Put an extension of “.mp3” on it and give it a name. You will see the location of the desired file.
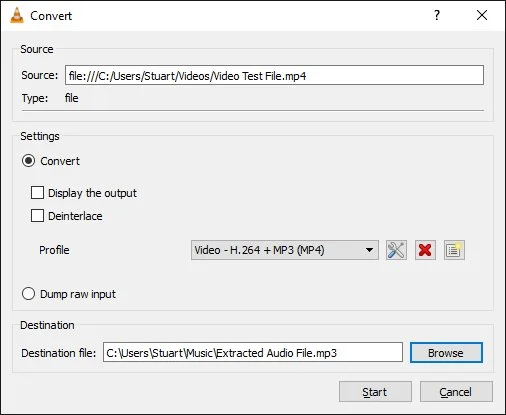
- Altering the output parameters is also possible in the Converting window. Choose “Audio—MP3” from the Profile menu.
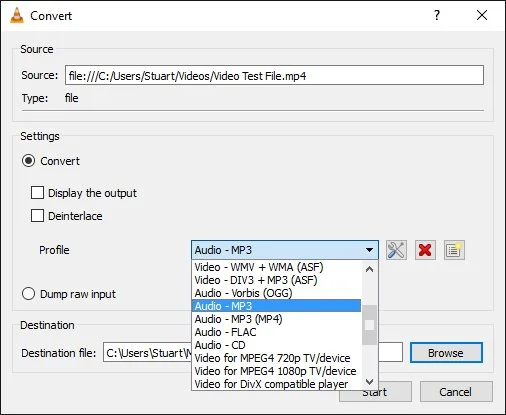
- We need to make a little adjustment to this profile. Launch the Profiling version window on the concept of en tab by clicking the wrench and screwdriver symbol to the right of the ‘Profile’ menu box. Go to the Sound codec tab once you’ve chosen RAW.
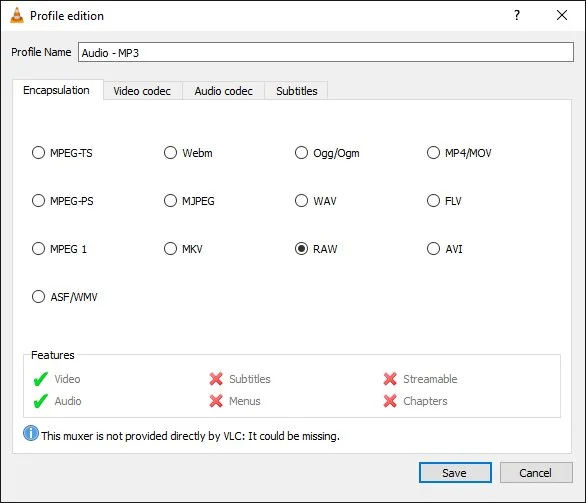
- MPEG Audio should be the codec you choose in step 6. You may also adjust the speed of data here. You may choose to raise the default of 128 kb/s for improved quality. Hit the “Save” button. The Audio-MP3 profile will now keep these preferences.
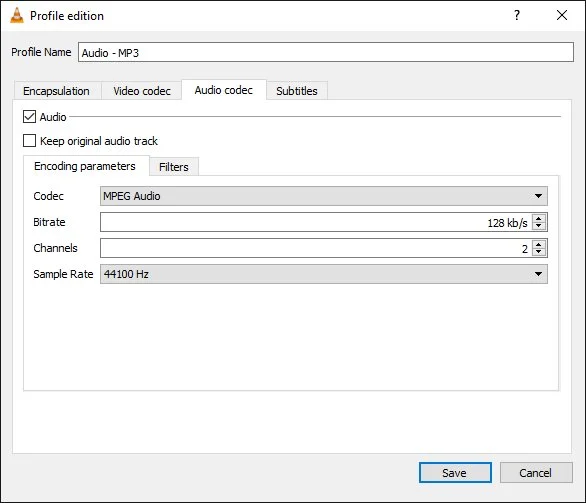
Last Step to Extract Sound From Video VLC
You may now click Start to initiate the conversion when you have completed the previous step and return to the ‘Convert’ page. A properly encoded MP3 file will show up in the target folder after the audio extraction process, which takes time based on the file size.
When you choose an audio file rather than a video clip, this approach may also be utilized for converting other audio formats like WMA to MP3.
Final Thoughts on Extract Sound From Video VLC
You can easily extract sound from video VLC media player. When it comes to removing sound from a movie, the Microsoft Windows and Mac versions are the same. A video file isn’t complete without audio tracks. Quickly and simply extract sound from mp4 VLC files using the techniques outlined here. We can, of course, use any number of other available technologies to assist us in extracting sound from videos. You may easily discover the one you need by searching Google.
You can also check this article to Extract Sound from YouTube.