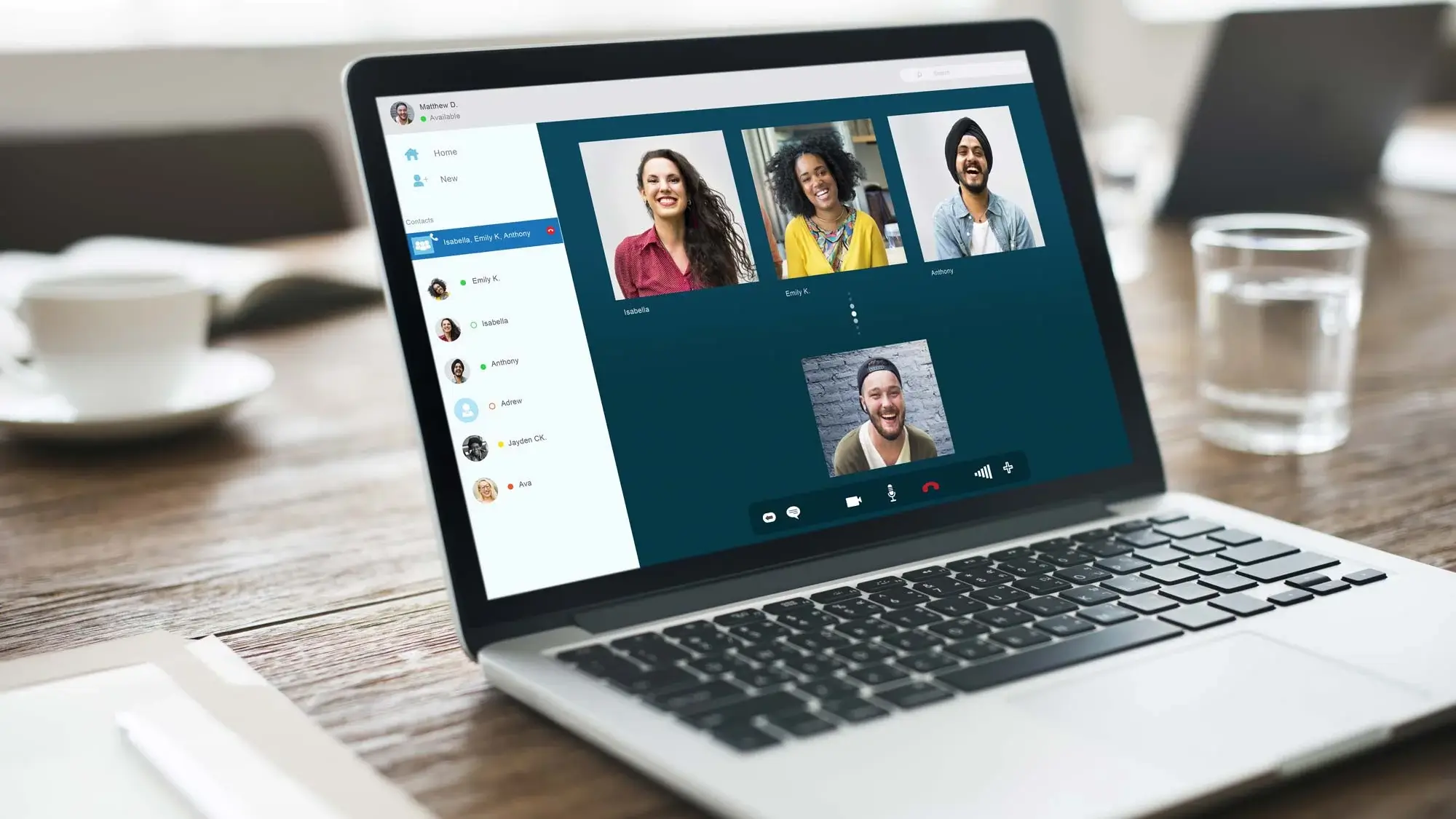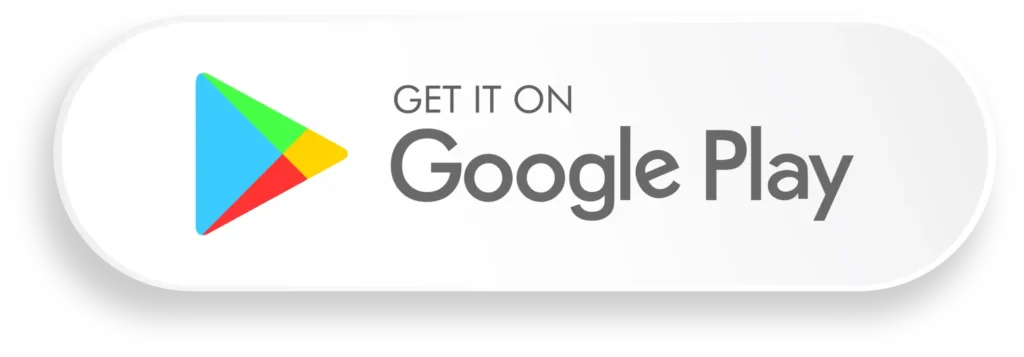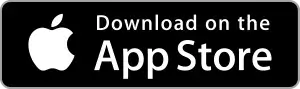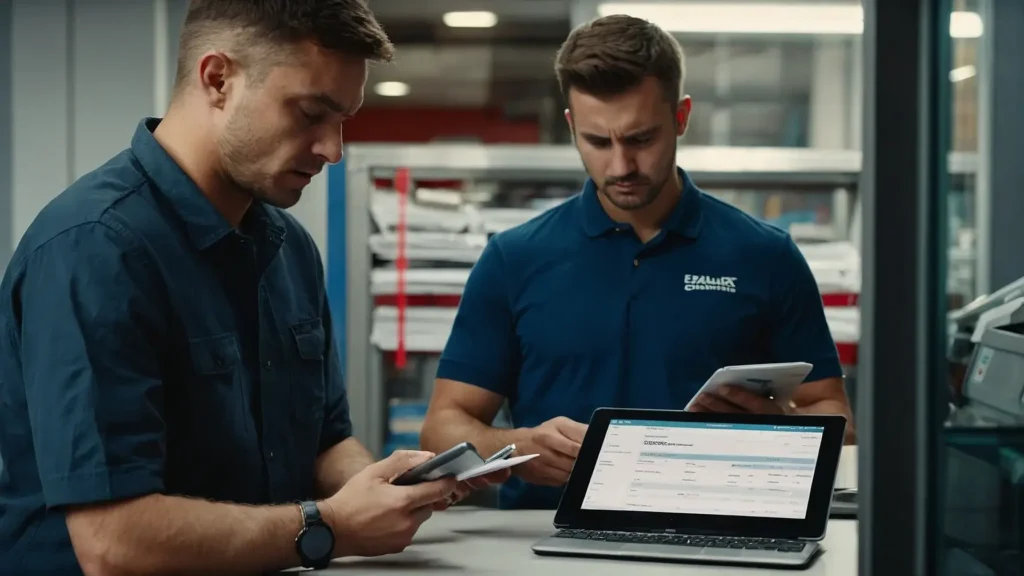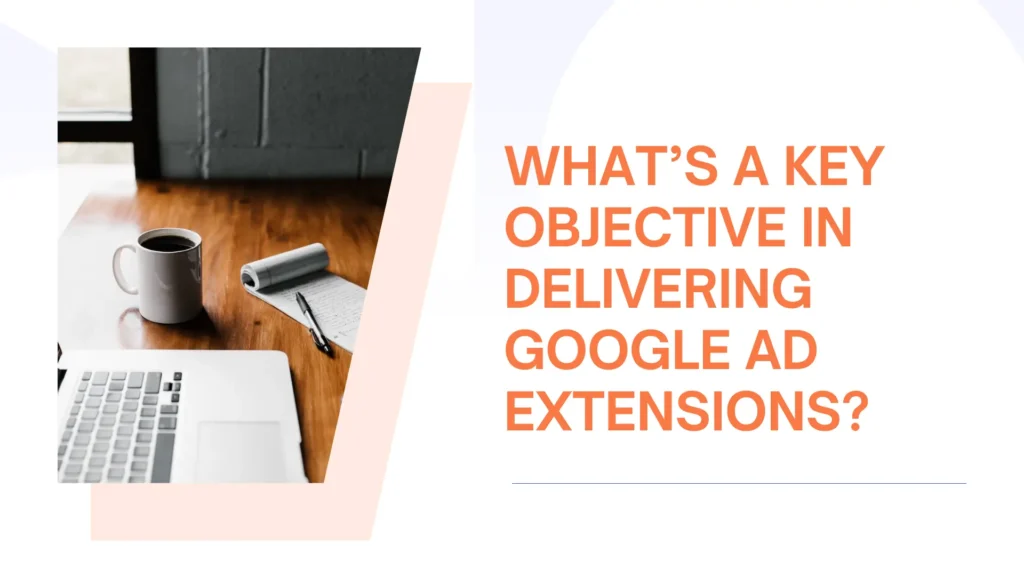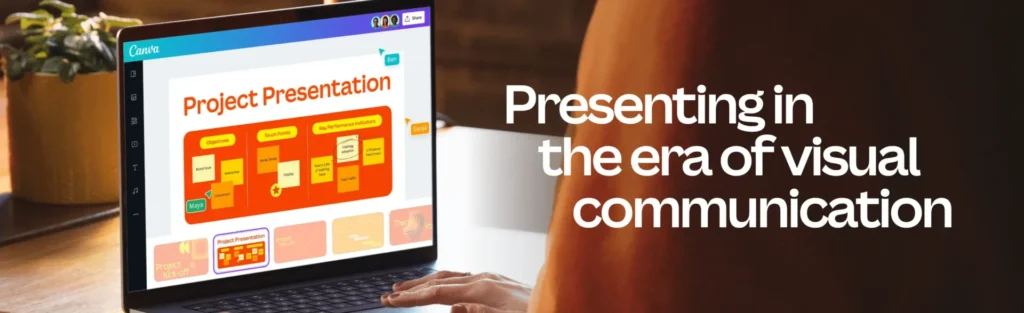A sharing system called Screen Share enables many devices to project their screens onto other devices. The following article explains a proper guide about Promethean Screenshare, describing its features, which platforms it works with, and how to use it on different gadgets.
Promethean is a top supplier of multimedia presentations and equipment to enterprises, educational opportunities, and other fields. The company’s main item, the ActivPanel, is an effective instrument for improving teamwork and acquiring knowledge in meetings, schools, and other environments. Users may access a multitude of functions with the ActivPanel, such as Promethean Screenshare, which facilitates screen sharing.
Why do You need Promethean Screenshare?
A Screen sharing service called Promethean ScreenShare enables several devices to share their screen information. The term “senders” refers to the devices that start screen sharing, and “receiver” refers to the device that gets shared screens.
The following are some of Promethean Screenshare’s main features:
- A new feature of Screen Share is the Room Awaiting, which can hold up to 35 linked devices.
- The instructor can decide which devices are allowed for sharing the screen by using Screen Share.
- Without access to the web, Screen Share allows users to participate in screen-sharing sessions over a local area network.
Device Specification:
Numerous systems are supported with Promethean ScreenShare, including:
- Apple devices (versions 13 to 15) via AirPlay or the Promethean smartphone application;
- Android (versions 9 to 13) via the Promethean smartphone application;
- Windows (Windows 10 or 11), via Wi-Fi via the Screen Share Microsoft sender application;
- On macOS versions 10.14 to 12, you can use the Screen Share Mac program to AirPlay.
- Google Chrome OS (version 94.0 or higher) with the Screening Browser plugin;
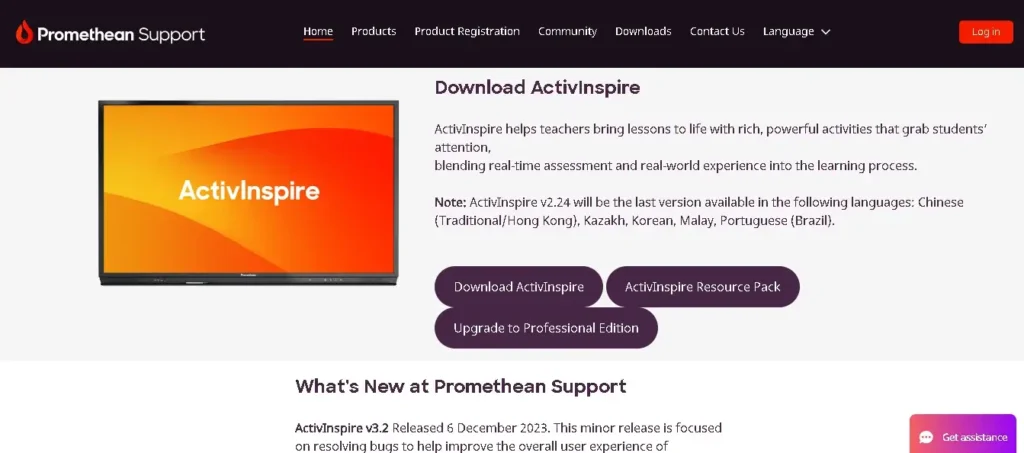
Complete guides to install Promethean Screenshare
Receiver:
A recent firmware upgrade to version 4.0 or higher will show the Screen Share application in the Unified Menu for the ActivPanel Elements series. A recent firmware upgrade to version 4.0 or higher will show the Screen Share application in the Unified Menu for the ActivPanel Elements series.
Furthermore, the Display Sharing application would show up in the Instant Launcher, which is of an OPS-G device that has been updated to software v2.4.2 or later. The most latest updates are available at.
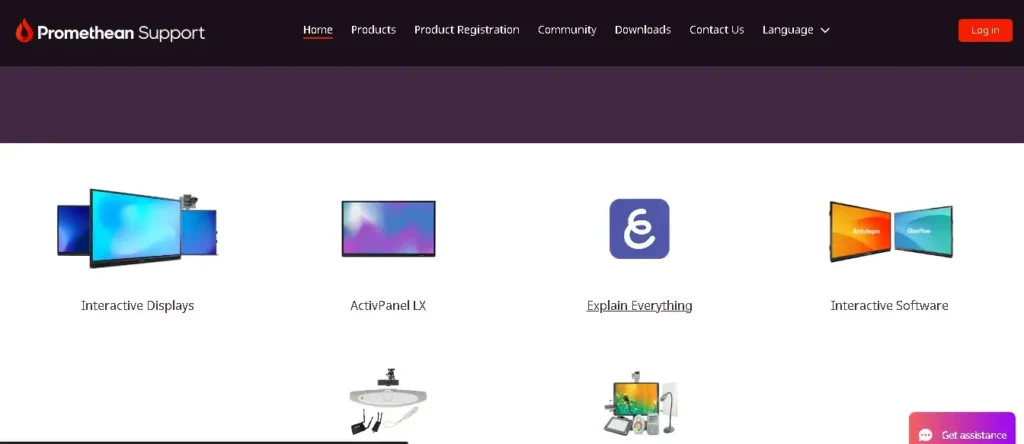
Sender:
The following procedures can be utilized for installing the Promethean program on Apple devices and Android devices or senders on notebooks or PCs operating operating systems such as macOS, Windows, or Chromebooks:
Microsoft Windows:
- To download the platform-specific installers, navigate to on your device and select Obtain Display Sharing.
- Clicking twice on the downloaded programs will set up them. Right-click and select “Run as Administrator” (ScreenShare-Windows-Sender.exe) if necessary.
- To proceed with the installation, agree to all conditions of the application licensing agreement by following the instructions and provide authorization when needed.
- After the client program has been successfully installed, provide permission to your system’s utilities as needed.
Apple devices:
- To install the platform-specific installers, browse on your device and select Obtain Screen Share.
- Clicking twice on the downloaded packages will begin installing it. Then Right-click on and select “Run as an administrator” (ScreenShare-Mac-Sender.pkg) if required.
- To proceed with the installation, agree to the terms of the application’s licensing agreement by following the instructions and provide authorization when needed.
- After the client program has been completely installed, provide permission to your system’s functions as needed. On Apple’s macOS open the System Preferences window and provide permissions to the MATT INGALLS pack to activate audio. Include the program in the Audio & Easy access list.
Google Chrome:
- On the Google Chrome browser, navigate to and select the option for Download Screen Share.
- This will take you to the Google Online Store Screen Share extension page. To proceed, click Add to Google Chrome Extension.
- To confirm, click the Add Extension button in the display package.
- You are going to notice the Screen Share symbol and the Screen Share plugin have been installed on the browser you are using.
Android & iOS:
- To obtain the application customized for your platform, browse on your smartphone or tablet and select Download Promethean Screenshare.
- This will take you to the app stores (App Store and Android Play Store). Use this link to install the app.
- To view the Screen Share page, use the Promethean Screenshare and select I’m a “Professor” or I’m a “Pupil.” Logging in isn’t mandatory.
How to Screen Share on ActivPanel to Windows and MacOS (Sender&Receiver)
Complete guide to Share the Display on ActivPanel (the sender) to an ActivPanel (receiver):
- Open the Quick Installer (OPS-G) or Unify Panel (components sequence) on the panel to activate the Window Sharing application as a floated item. To enter the nickname of the panel in the app, select the “Enter Panel Name” button.
- Set up the software for the Windows or macOS sender by downloading it from your object, as directed by the guidelines in the preceding section according to “Device (sender) Installation Steps.”
- Open the Screen Share application on the gadget, then put the six-number Panel credentials that appear on the application on the main screen. Put the name of your gadget in the “My Name” field to further customize it.
- To allow touchback, you may optionally click the “Touchback” option.
- To enter the waiting space click on “Waiting Space Area” from both Windows and macOS.
Using ActivPanel to Screen Casting:
- By clicking the profile symbol located in the lower-left part of the program on the screen, you may access the Waiting Area.
- You may either choose the box that appears next to the device name and click the “Share” icon at the bottom of the Waiting Area, or you simply click on the gadget item from the list of connections to begin sharing your screen.
How to Screen Share using ActivPanel on Andriod (Sender&Receiver)
Linking an ActivPanel (receiver) to an object (sender):
- Open the Promethean Screenshare application, program, by opening the Integrated Panel as well as Quick Launchpad (OPS-G) on the display. To input the panel’s name, use the app’s “Enter Group Name” feature.
- The Promethean application is available on the App Store. Install the app on your smartphone.
- For further instructions, please see the section titled “Device (Sender) Complete guide”.
- Enter the name of your gadget in the “Your Title” box to further customize it, and input the 6-number credentials that are shown on the residing app on the panel.
- Click on “Start Sharing”.
- Click “Start Screen Cast” in the display package.
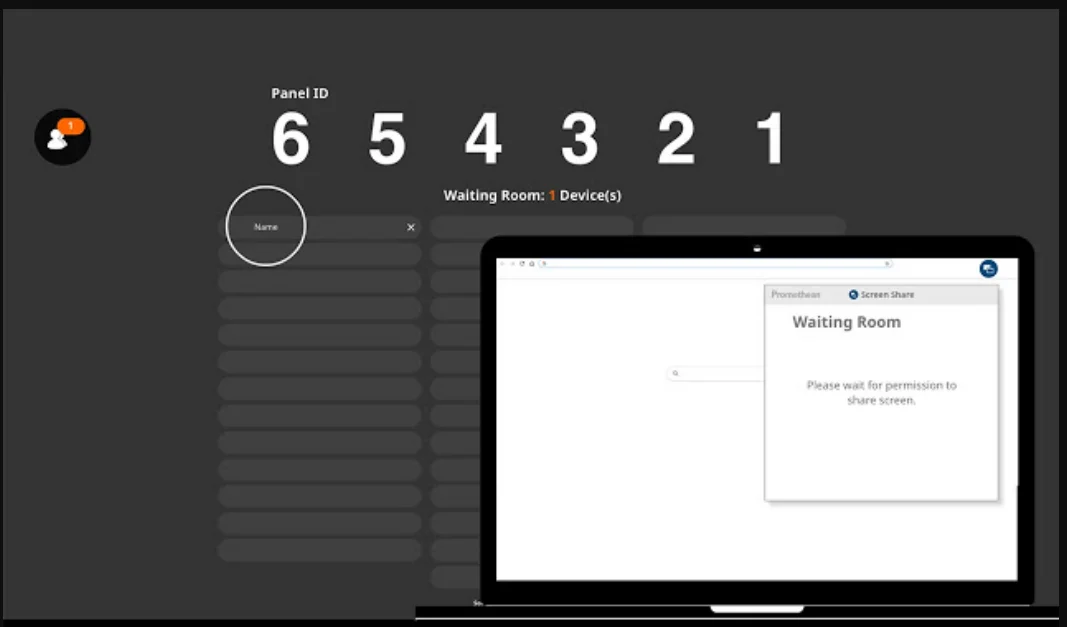
Using ActivPanel to share a device’s display:
- By pressing the avatar symbol in the lower-left area of the floating program on the panel, you can head into the waiting room.
- You may either choose the device title from the displayed list of gadgets and press on it, or you can click the box located beside the device title and tap on the “Share” icon towards the bottom section of the waiting area to begin sharing your device’s screen.
How to Screen Share using ActivPanel on Google Chrome extension (Sender&Receiver)
Linking an apparatus (sender) to an ActivPanel (receiver):
- Open the Quick Launchpad (OPS-G) or Integrated Menu (the components series) on the panel to begin using the Promethean
- Screenshare functions. Using the “Enter Panel Title” selection, you may input the panel’s nickname using the Promethean application, which will display as a floating application.
- Set up the Promethean ScreenShare Chrome extension on your device by downloading it from. For the Complete guide, see the section under “Device (sender) Installation procedures.”
- Open the Screen Share application from your device’s Chrome browser, then enter the 6-number credentials over the screen. To further customize it, you can also type the name of your gadget into the “My Name” field.
- Select “Share.”
Using ActivPanel to share a device’s display
- To access the Waiting Area, click on the icon in the lower left section of the application on the panel.
- Either choose the gadget name from the list or pick the box that appears afterward to the gadget title and click the “Share” option on the bottom area where you are waiting to begin sharing your device’s screen.