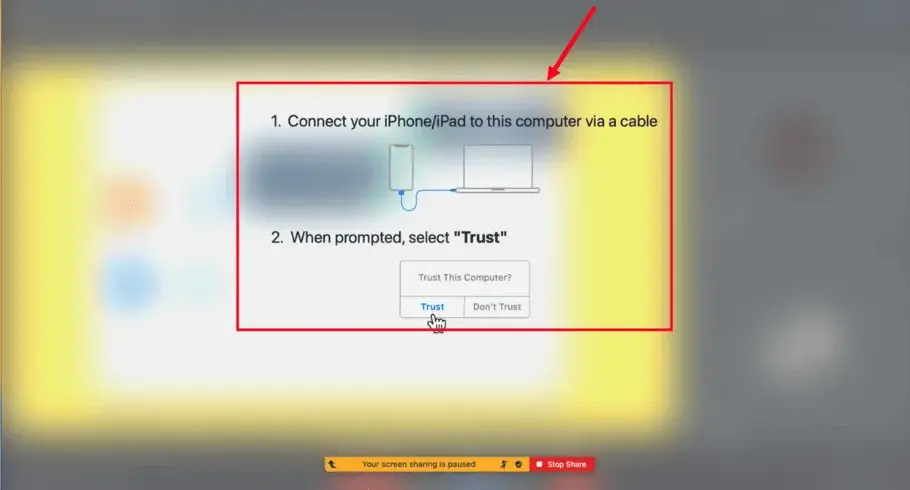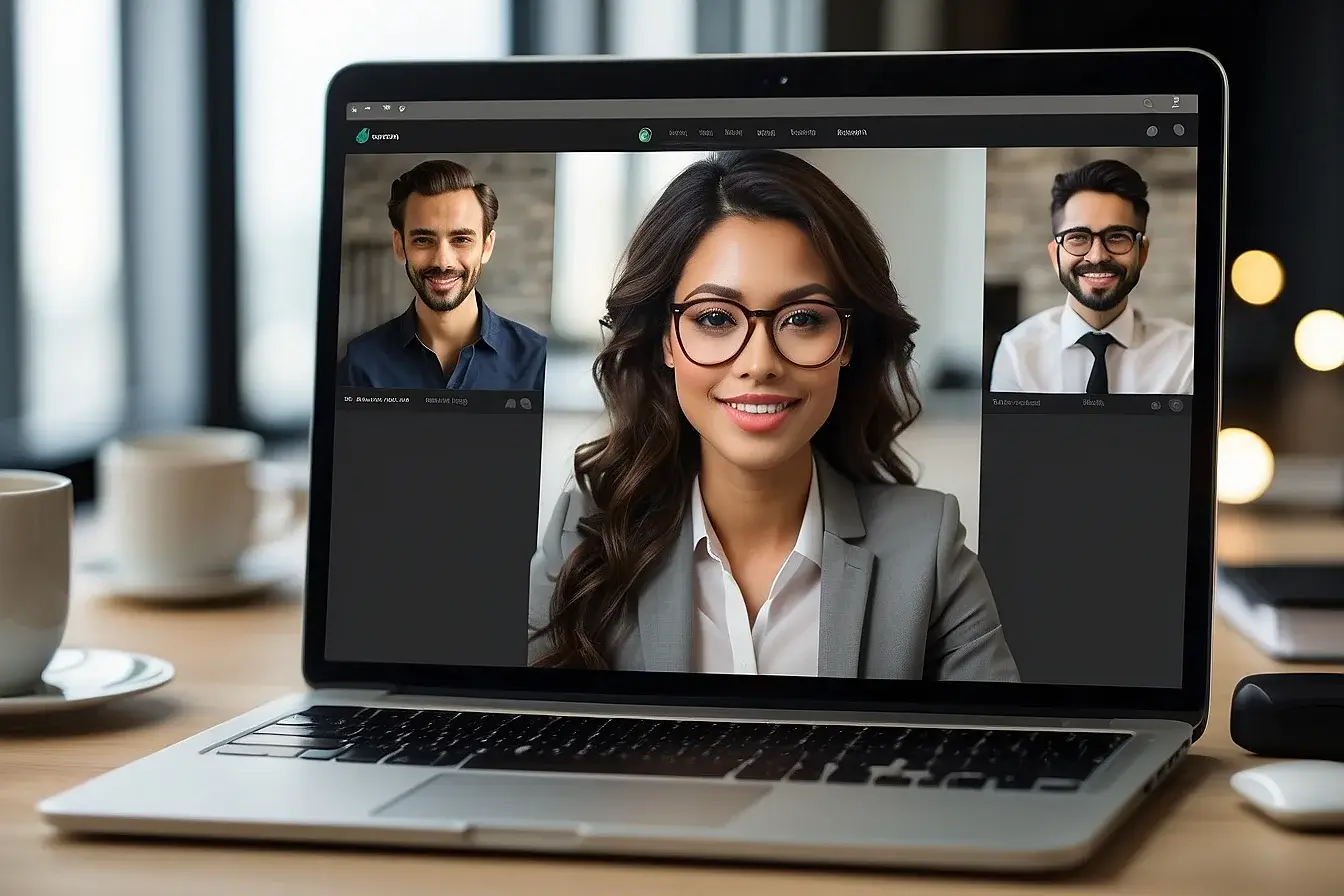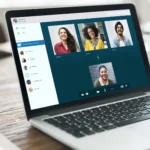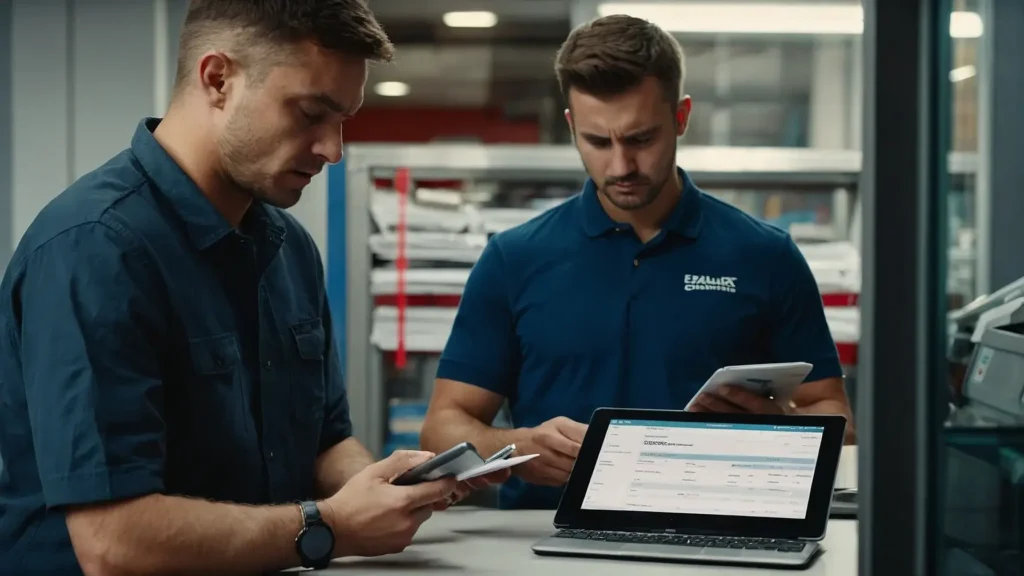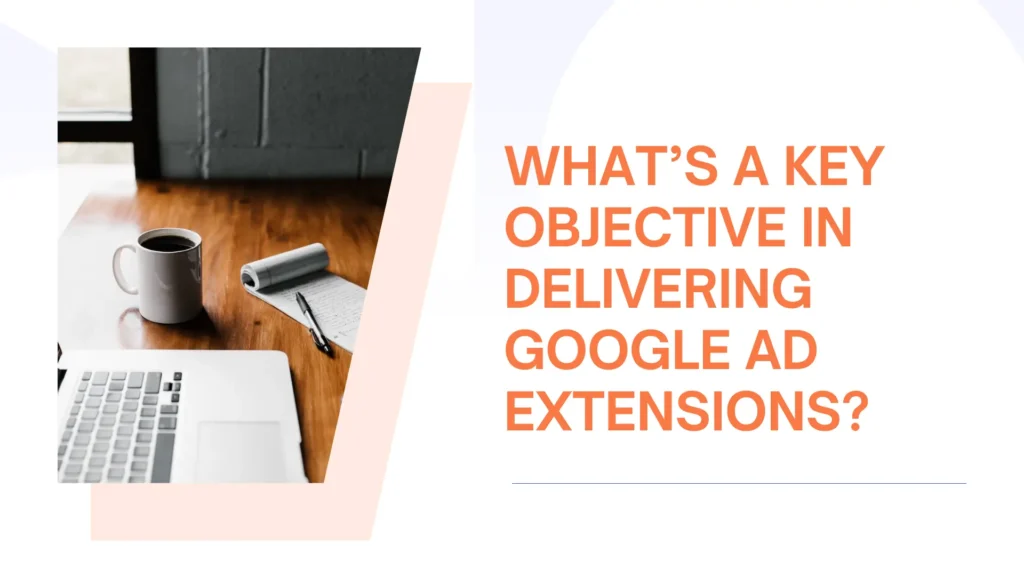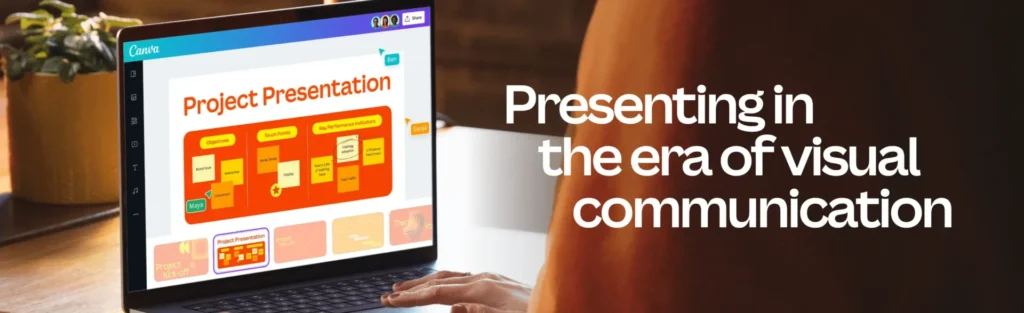Have you ever attended a meeting using Zoom when you wanted to be able to share your computer monitor with your colleagues but didn’t know how? Screen share with Zoom may appear scary at first, but it is actually fairly easy.
As a Zoom customer who frequently organizes virtual meetings, I understand the anguish of being unable to contribute thoughts. That’s why I’ve put together this article to show you how to share displays on Zoom.
In this detailed instruction, I’ll lead you through the steps of sharing the Zoom screen via PC, Android smartphone, or iPhone device. I’ll offer you helpful hints for addressing typical difficulties that may emerge while sharing the display.
Enable Screen Share with Zoom
The majority of accounts have the screen-sharing function activated by default. If it is deactivated, managers or users of accounts can use the web portal to turn on the Zoom screen-sharing function. This is a way to turn on Zoom sharing of screens.
- Log in to the Zoom online interface. In the navigation menu, click ‘Settings.’ Select the ‘Meeting’ option in the top bar.
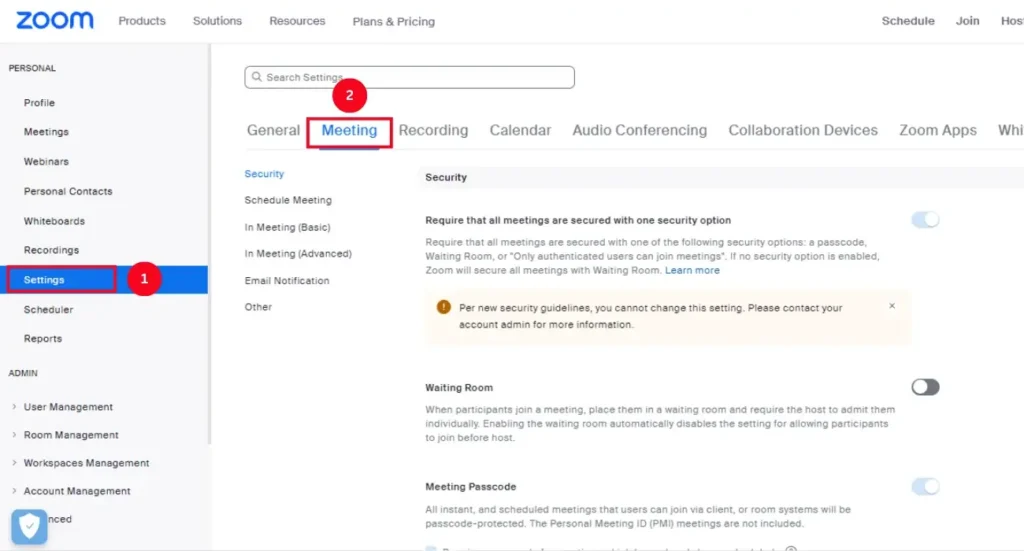
- Move down to find the ‘Screen Sharing’ option, which is located beneath the ‘In Meeting’ menu. To turn on or turn off the option, just press the toggle.
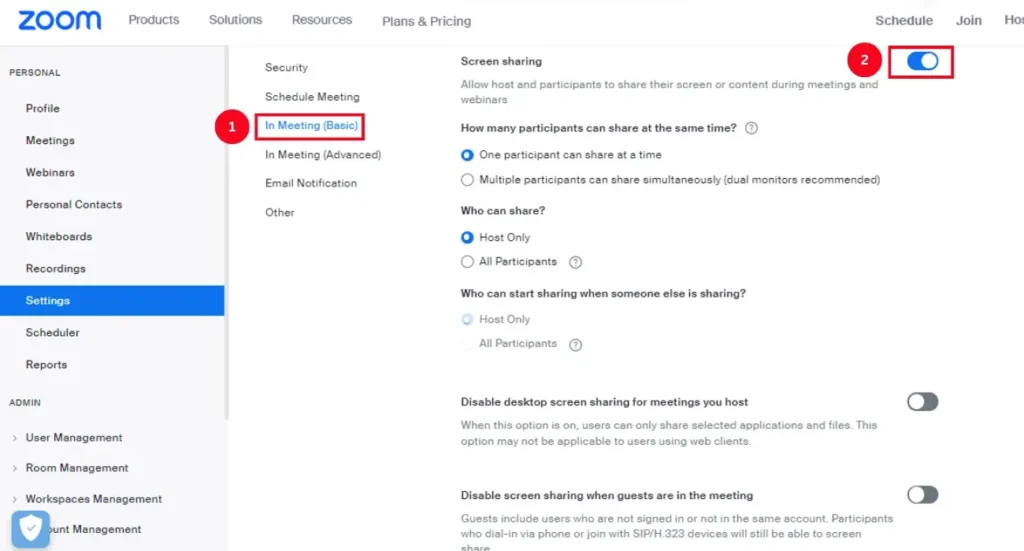
- When the verification box appears, press the ‘Enable’ button to confirm the modification.
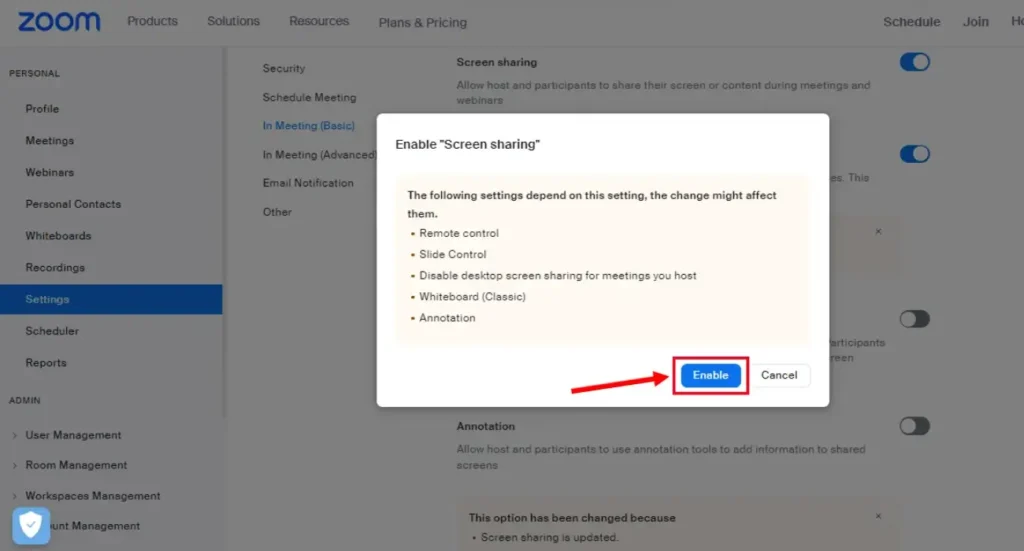
Screen Share with Zoom on Windows or Mac
You are able to share your laptop’s display while on an online meeting by using the Zoom pc software. However, you have to initially install the Zoom desktop program via the Zoom Software Centre. After it’s installed, this is how to use a PC’s client for sharing your screen on Zoom.
- Launch the Zoom desktop app to start an appointment or join an existing one.
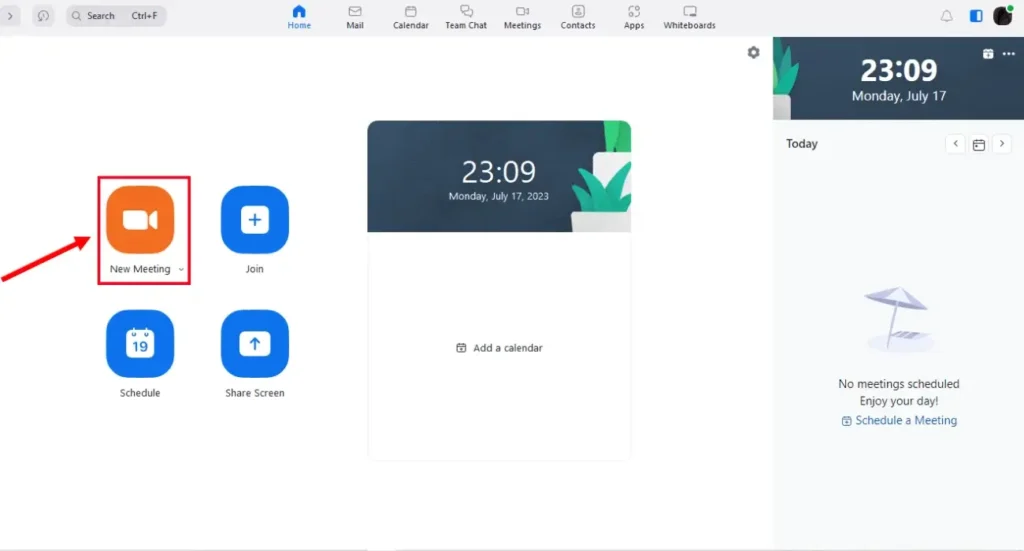
- After you’ve joined the Zoom session, look for the ‘Share Screen’ button in the conference controls.
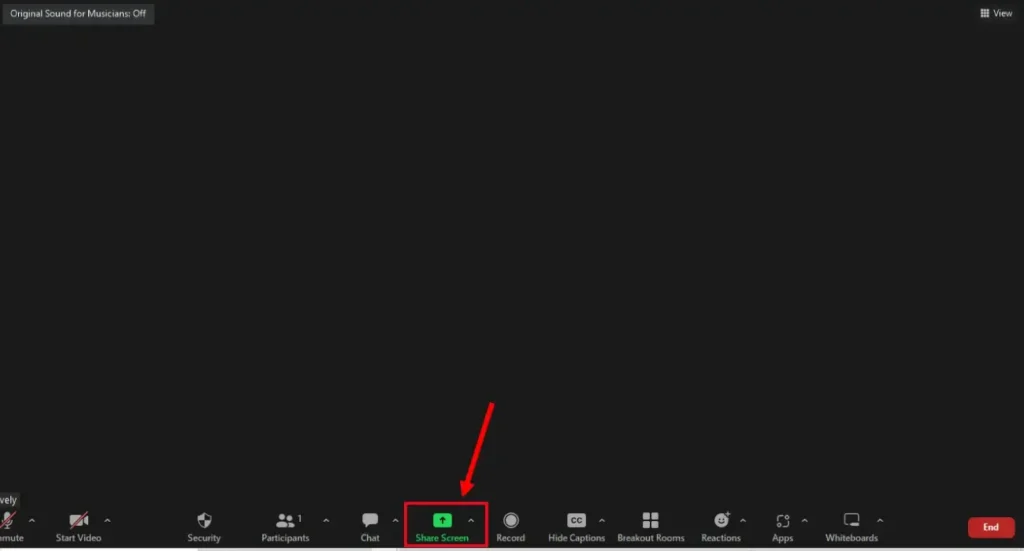
- Choose ‘Share Screen.’ A pop-up window will show up with several choices.
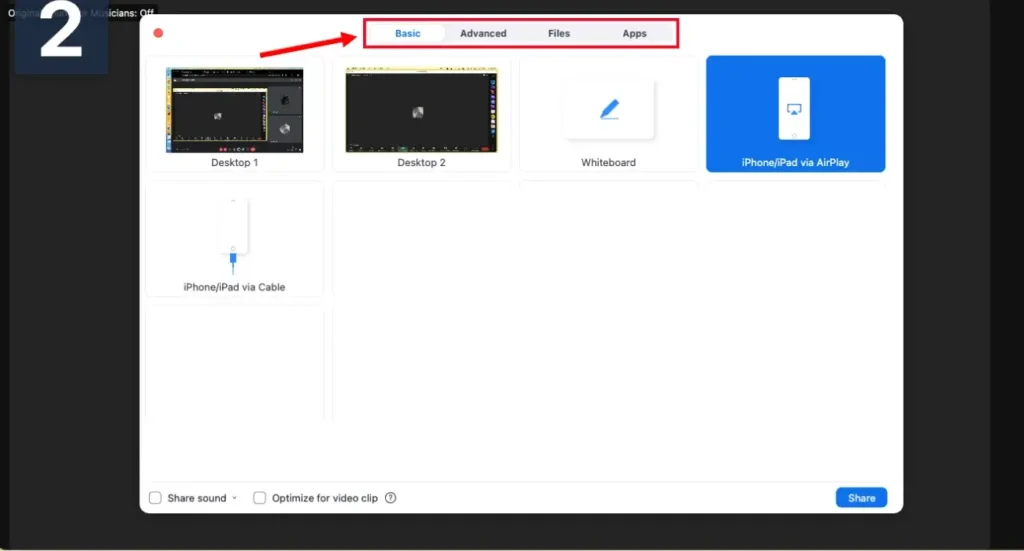
- Select the screen you wish to share and click the ‘Share’ button on the bottom right side.
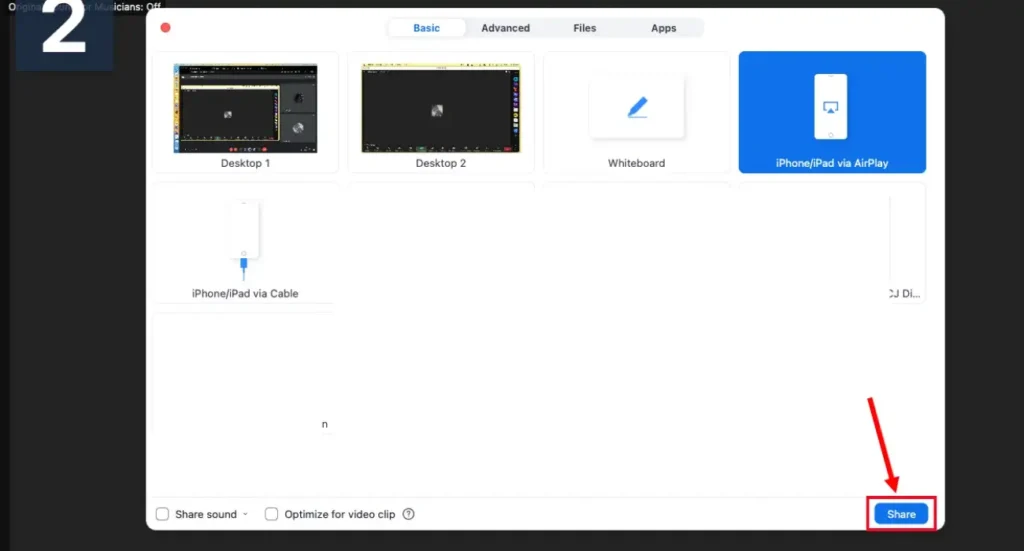
Various Screen Sharing Options on Zoom
Basic Options
- Screen: Participants can view all actions on their smartphone or PC if you share the complete screen.
- Whiteboard: You may provide a whiteboard for the attendees to make drawings and write on. After the conclusion of the meeting attendees are able to save the board with their notes.
- IPhone: For sharing your iPhone display in the online conference, you need to install the Zoom add-on.
If you wish to choose and share different monitors at one time, hold the Control key in Windows while the Shift key in Mac.
Advanced Section in Screen Share with Zoom
- PowerPoint as Virtual Background: This feature allows you to use a PowerPoint slide show as your online background, making cooperation more realistic.
- Portion of Screen: Using this function, you are able to share only a section of your monitor, which is denoted by a green frame. By dragging and clicking on any side or area, you may make changes to the part.
- Computer Audio: This feature allows you to share the audio from your laptop with Zoom conference attendees without revealing the screen itself.
- Video: During sessions, members can share remotely saved video files.
- Content from the Second Camera: Utilising this feature, you may share footage from the other camera that is linked to your laptop.
Files Option
You may use this feature to link Zoom to third-party hosting services such as Google Drive, Dropbox, Microsoft SharePoint, or Microsoft OneDrive. You can exchange third-party documents with the attendees after you’re linked.
It should be noted that the person who hosts the meeting has the ability to deactivate screen sharing for attendees. Locate ‘Security’ in the meeting taskbar in case you are in charge of a Zoom meeting and wish to activate the sharing screens option. Check ‘Screen Share’ beneath ‘Allow participants to,’ to provide access.
Screen Share with Zoom on Mobile Device
Android Device
Here’s the method to enable sharing of screens on Zoom with the attendees if you’re conducting a conference on your Android device.
- Get the Zoom Cloud application and install it. Log in to the Zoom account and launch a ‘New Meeting.’
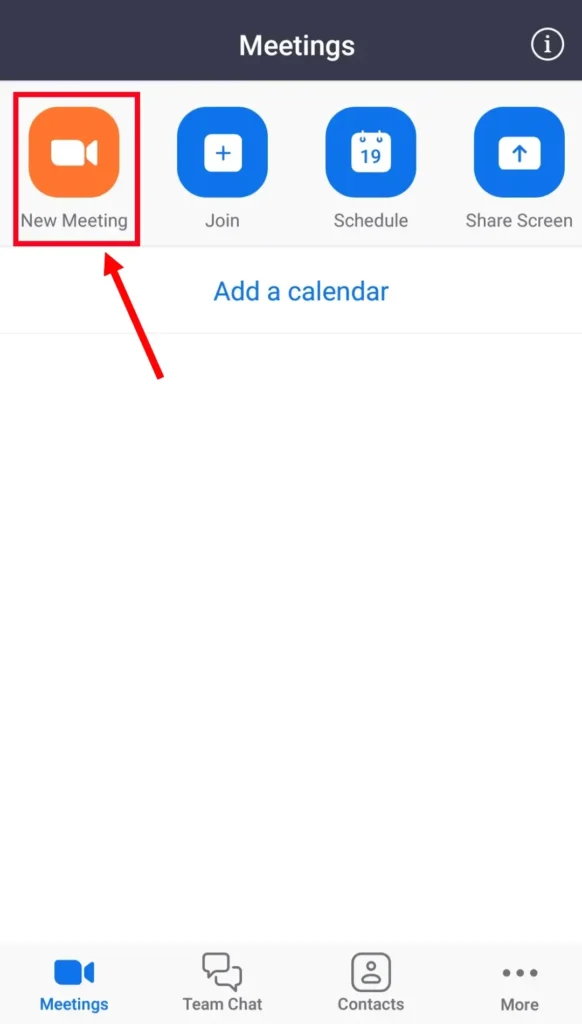
- When you click ‘Share’ in the meeting’s controls, a pop-up window will open requiring you to select what you wish to share.
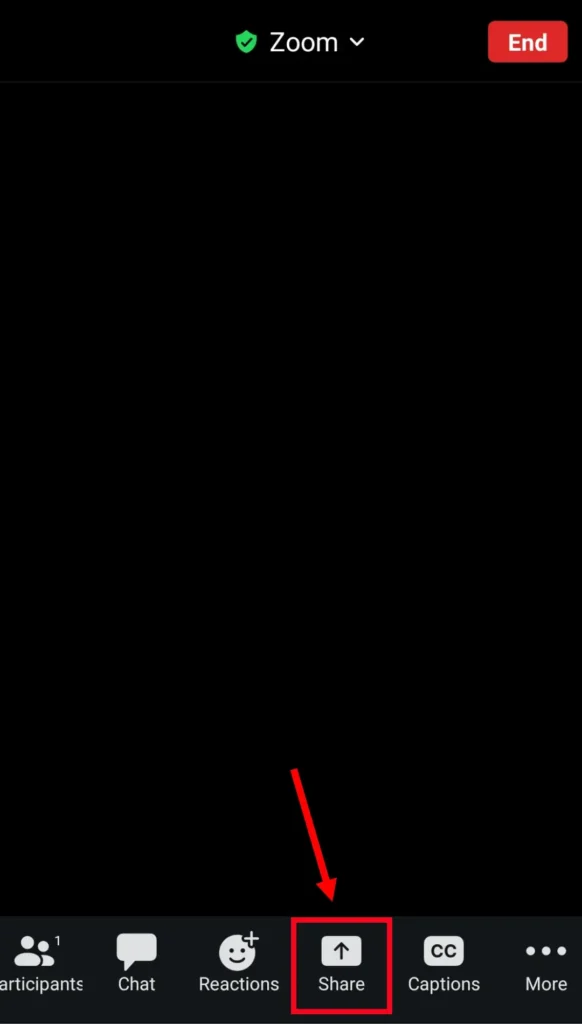
- For sharing the display, select the ‘Screen’ button.
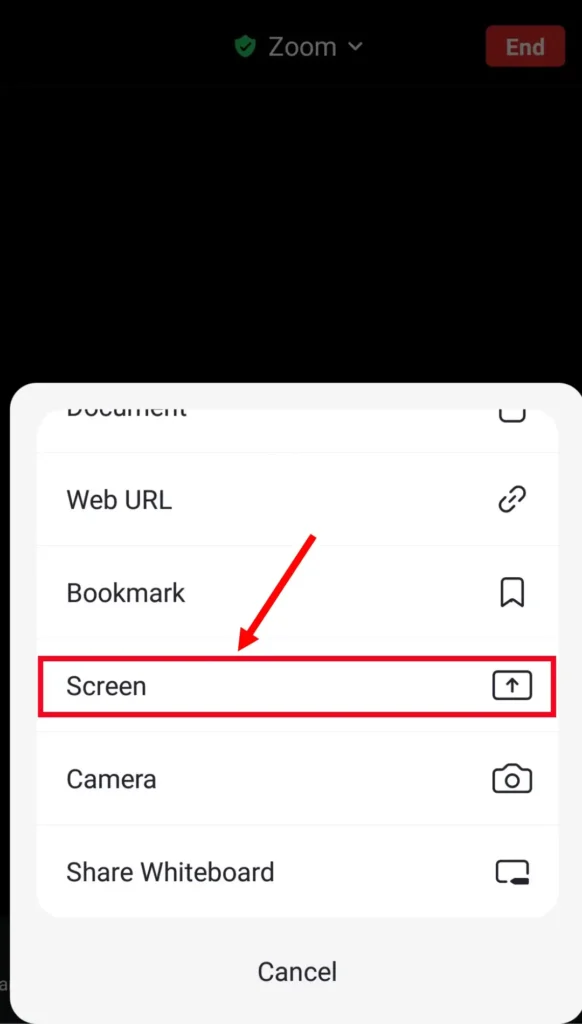
- ‘Zoom will begin recording whatever appears on your screen,’ says the pop-up. Select ‘Start now.’
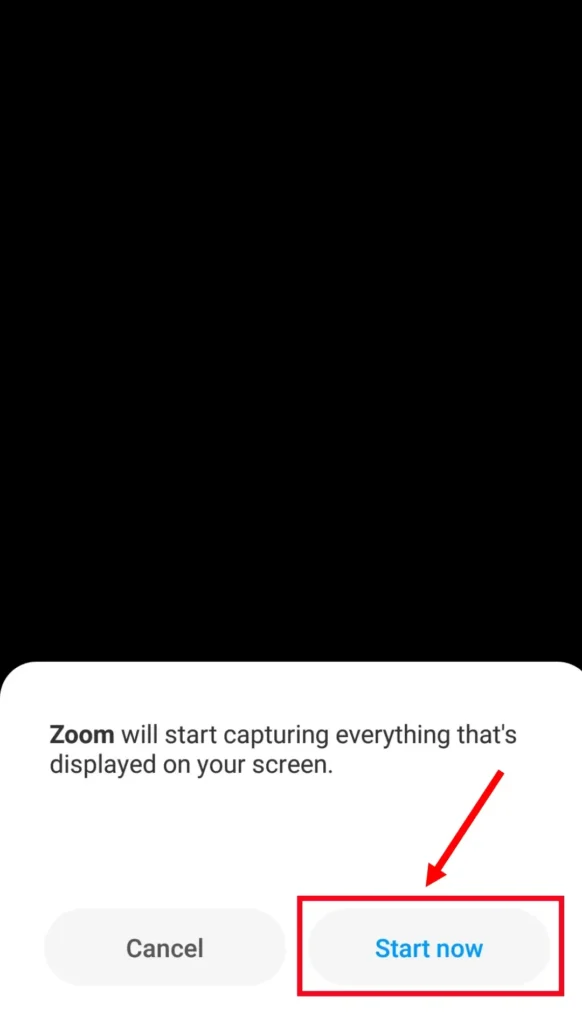
- The conference attendees may now view your complete screen. Tap the small gray pointer near the bottom left of the mobile device screen and choose ‘Annotation’ to utilize the Zoom annotating tool.
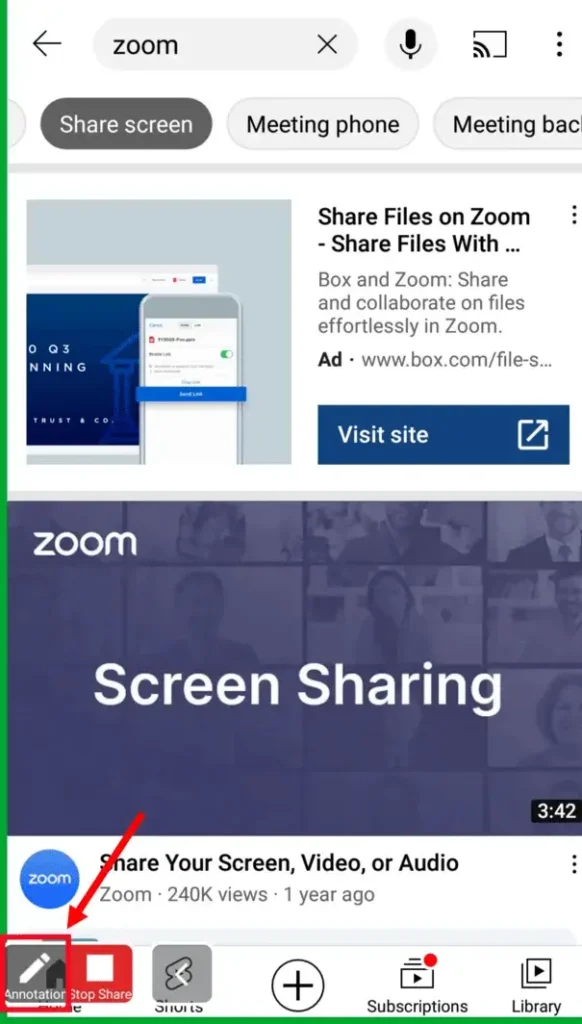
- After that, press the faint grey arrow once more and choose ‘Stop Share’ to exit the Zoom sharing screen option.
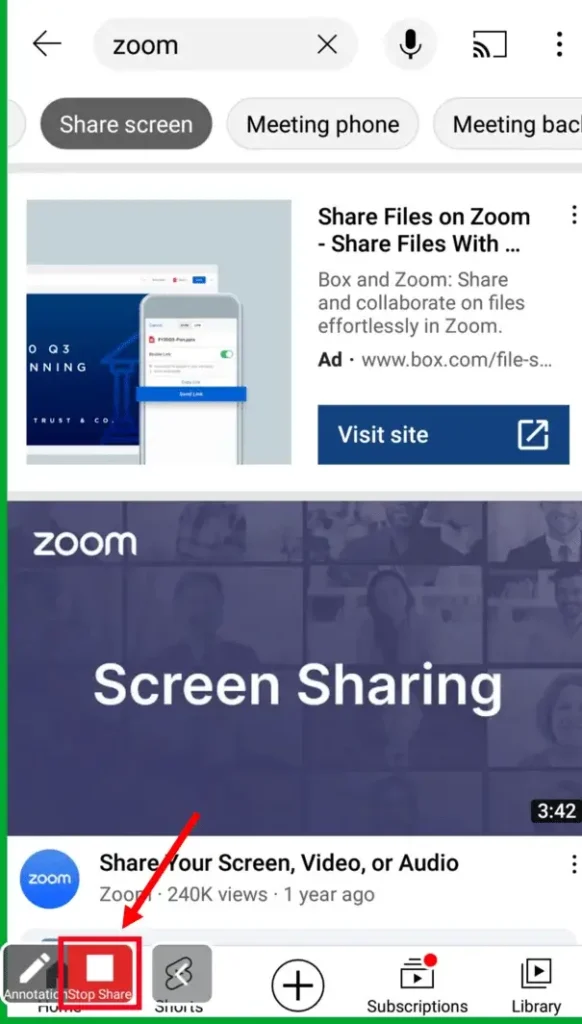
If you happen to be a meeting attendee and want to share the display, you need to get permission from the host.
Apple or IOS Device
Screen Share with Zoom on an iOS smartphone is as straightforward as it is on an Android smartphone.
- First, under your iPhone settings, activate the screen recorder option. Navigate to Settings > Control Centre.
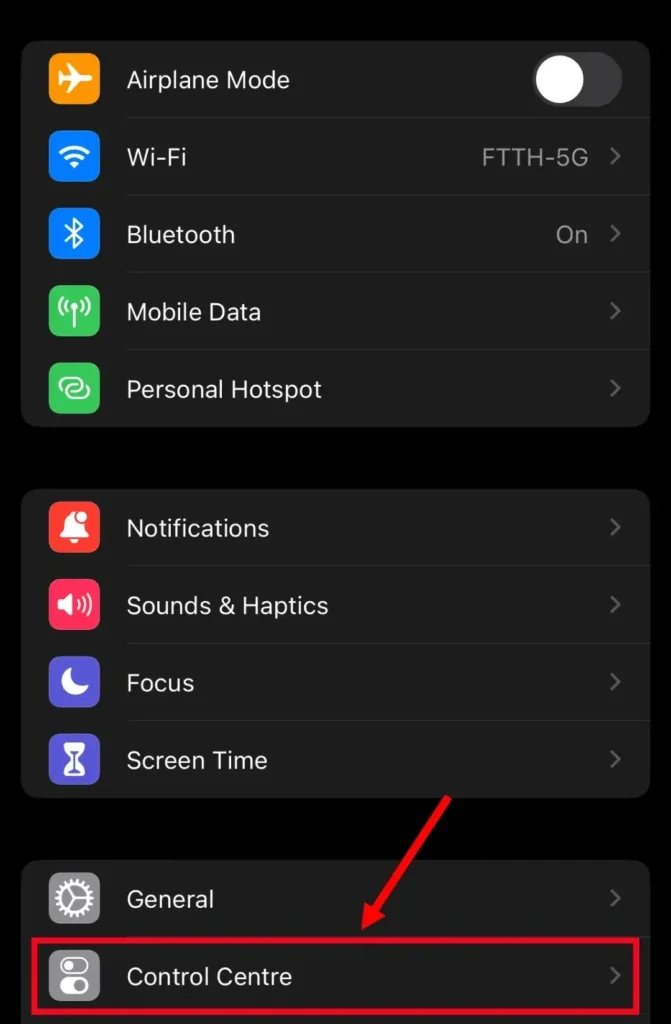
- Go to the bottom and look for the ‘Screen Recording’ option. Choose the little green + symbol to the left of it.
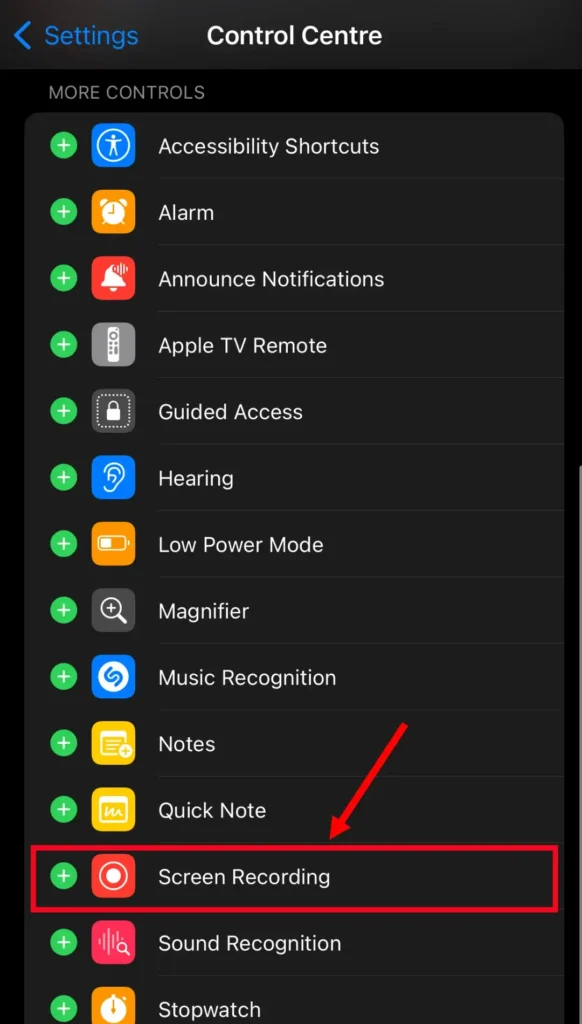
- On the device you are using on iOS, open the Zoom smartphone application. Click ‘Share.’ in the meeting’s controls.
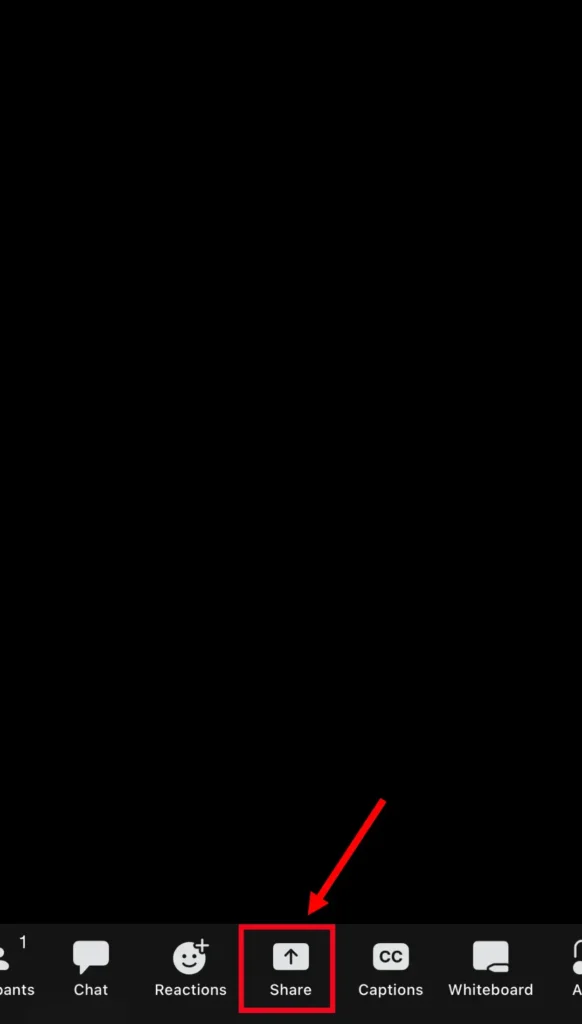
- Choose what you want to share in the newly opened Zoom window.
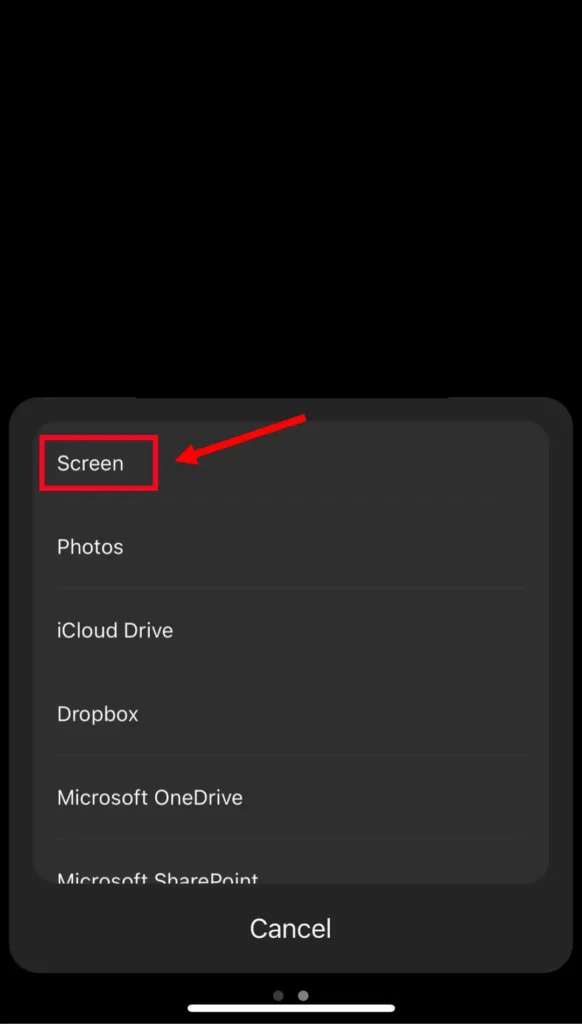
- Select ‘Start Broadcast’ so that meeting attendees may watch the information. To discontinue Zoom sharing a display, choose ‘stop Broadcast.’
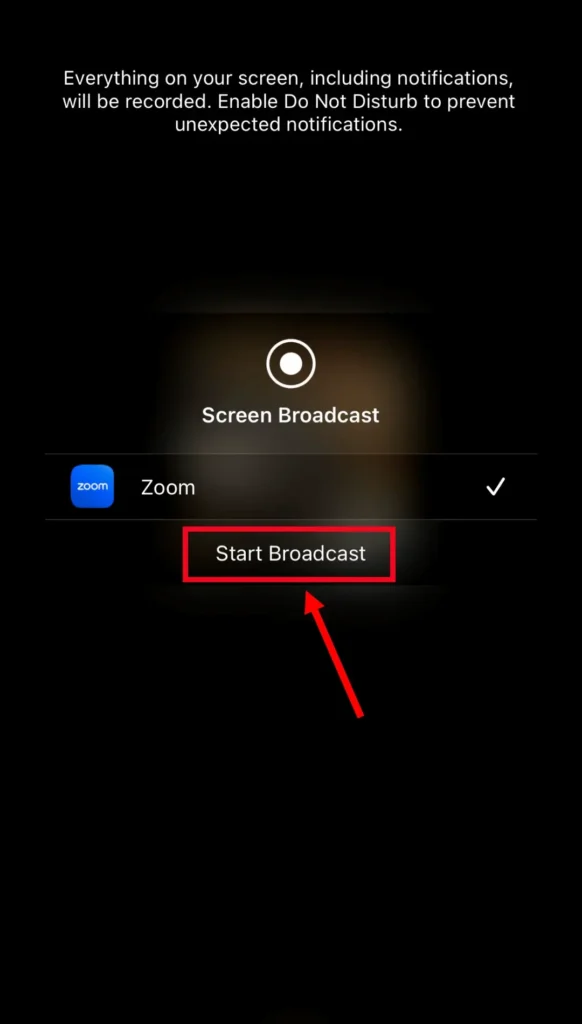
Share Your Mobile Screen While Using PC or Laptop on Zoom
Zoom allows customers to share their iPhone screen during an online conference using the Zoom PC application. You may use a cable to share your display or iOS’s screen mirroring function.
Screen Mirroring Feature
You require a Mac/Windows 3.5.3 or higher and an iPhone 4 or higher to be able to share your mobile screen using the screen mirroring function. You’ll require internet and PC firewalls that enable AirPlay access. Once you’ve met the criteria, proceed with the instructions below.
- Launch the Zoom pc app on your computer. Enter the conference room and choose ‘Share Screen.’
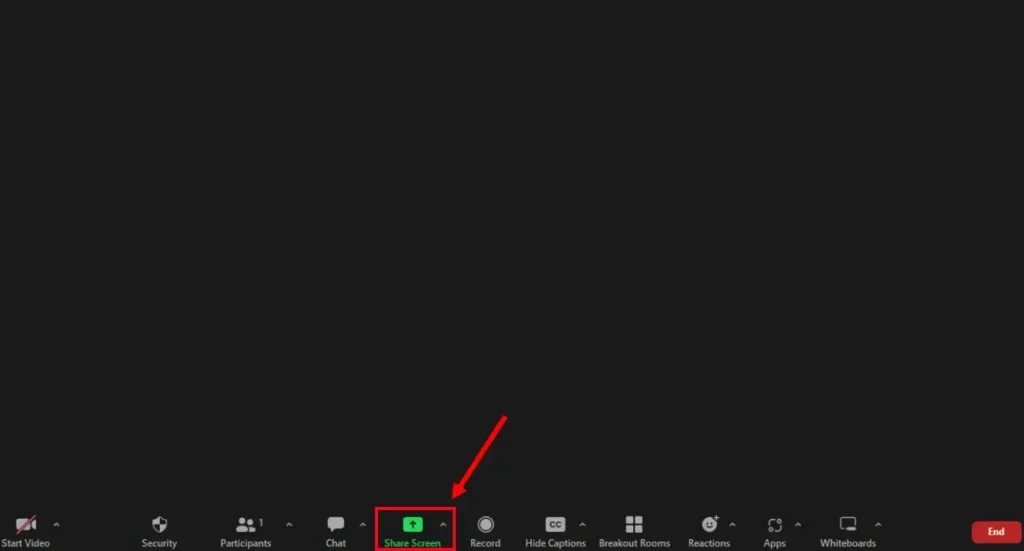
- Select’iPhone/iPad via AirPlay.’ In the event that you wish to share the sound from your phone, tick the option beside ‘Share Sound.’ Select ‘Share.’
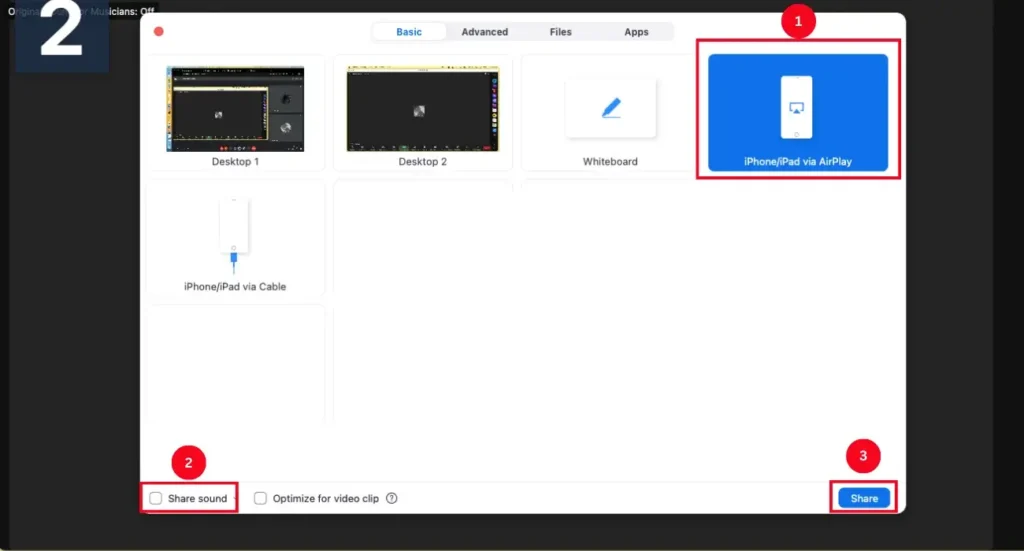
- Link to the mobile device by following the on-screen prompts. Swipe down to the upper-right display area or from the bottom to get to the control center. Choose ‘Zoom-your computer’ from the ‘Screen Mirroring’ menu.
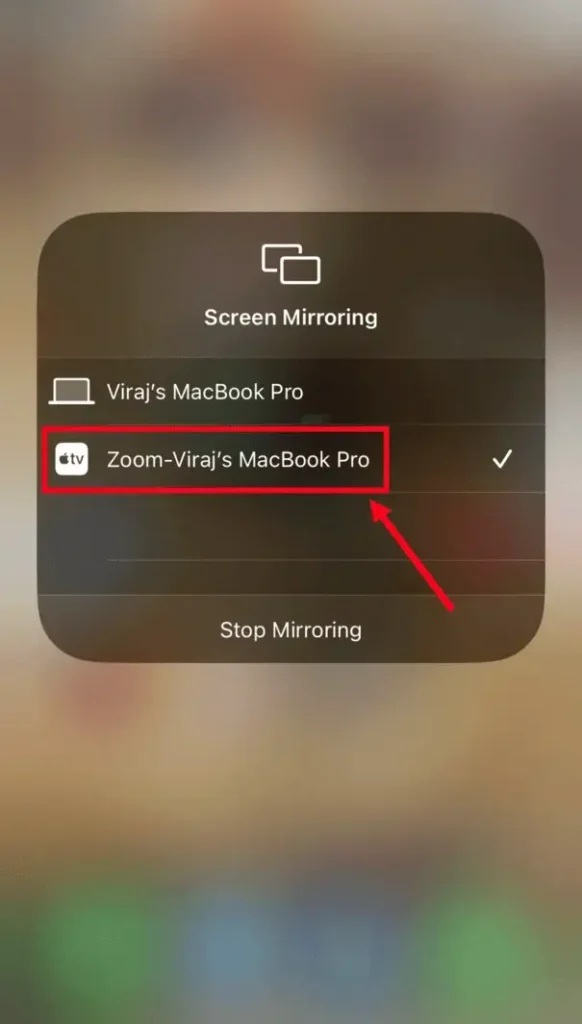
- When finished, hit ‘Stop Mirroring’ on the iOS device. Then, on your computer’s desktop, click ‘Stop Share’ to end screen sharing.
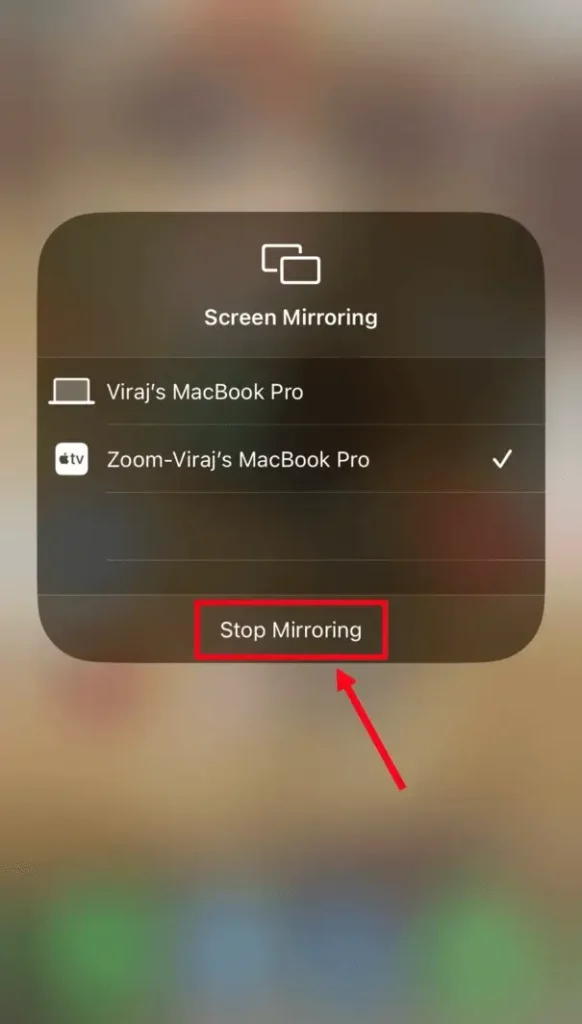
Screen Share with Zoom Using Cable
In contrast to the screen mirroring function, only MAC devices may be attached to iOS.
- Begin by joining or hosting a meeting on Zoom and selecting ‘Share Screen.’
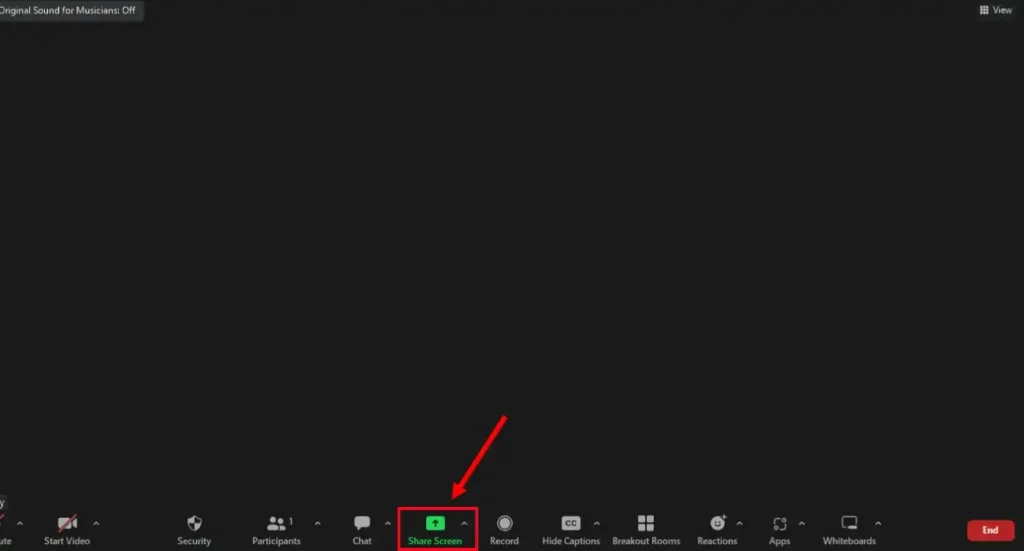
- Choose ‘iPhone/iPad via Cable.’ For sharing your mobile device’s sound in the meeting room, tick the ‘Share sound’ box. Choose ‘Share.’
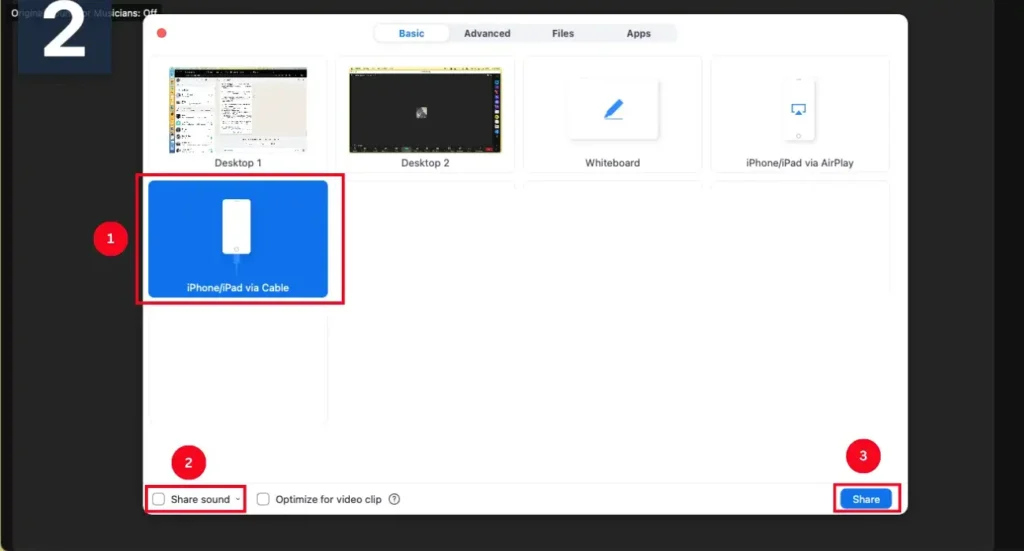
- Then, simply stick with the on-screen directions to link your iPhone via wire. Choose ‘Trust’ and input your password when asked.