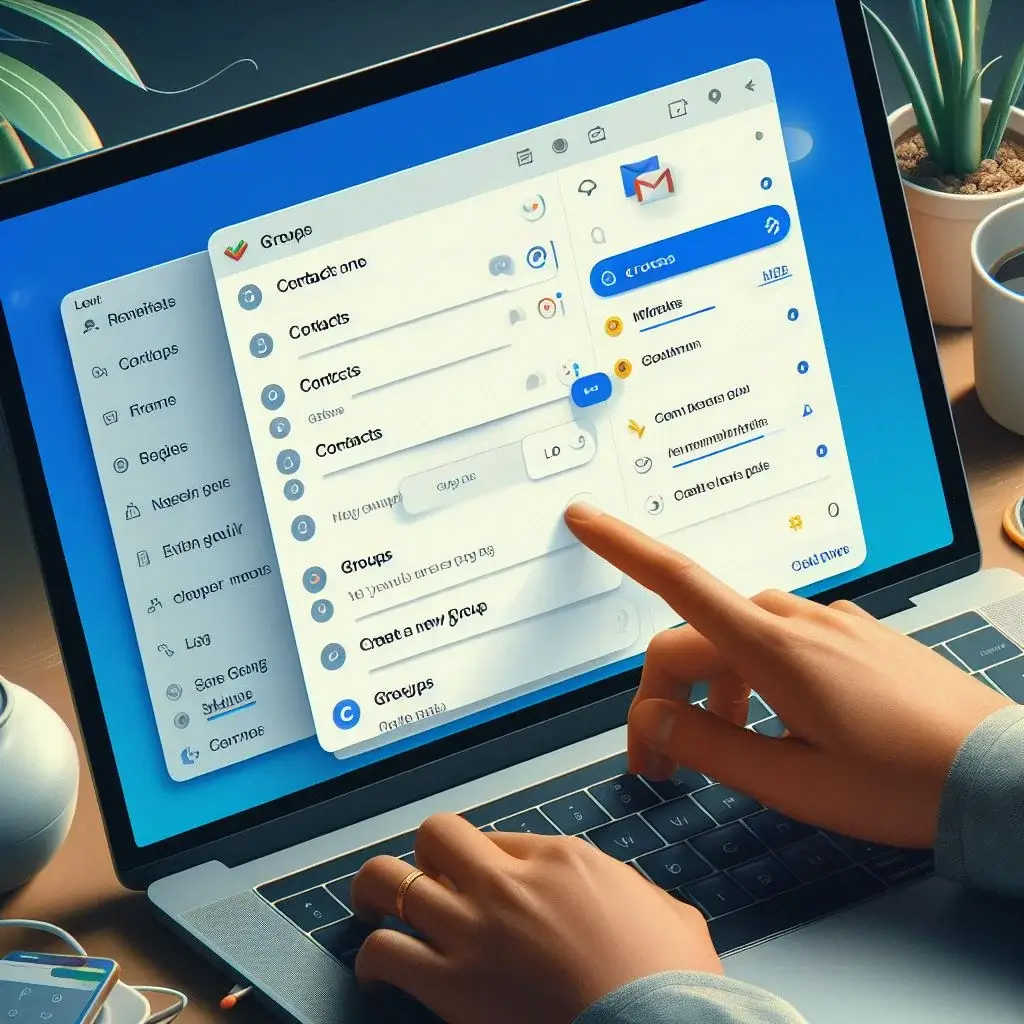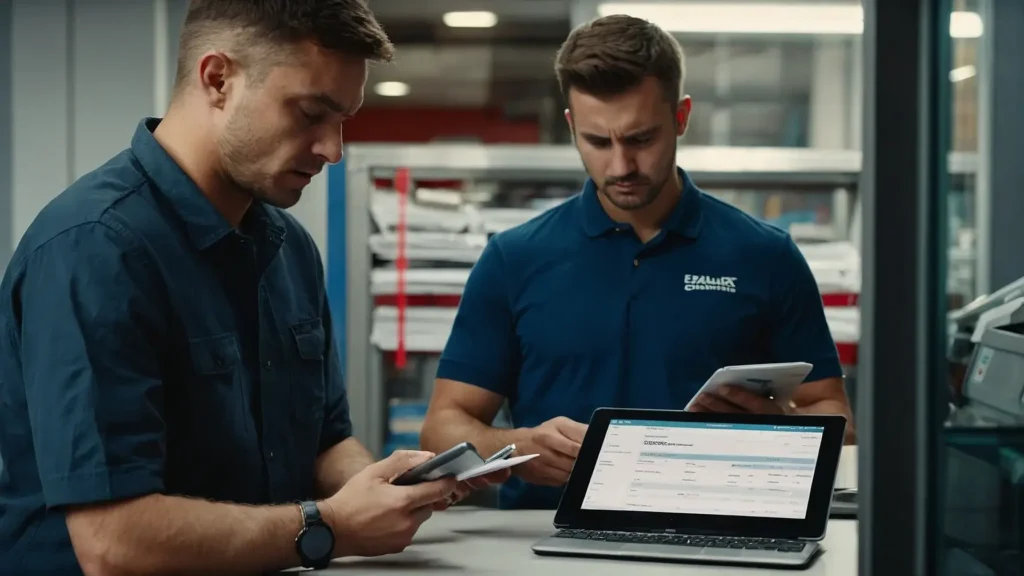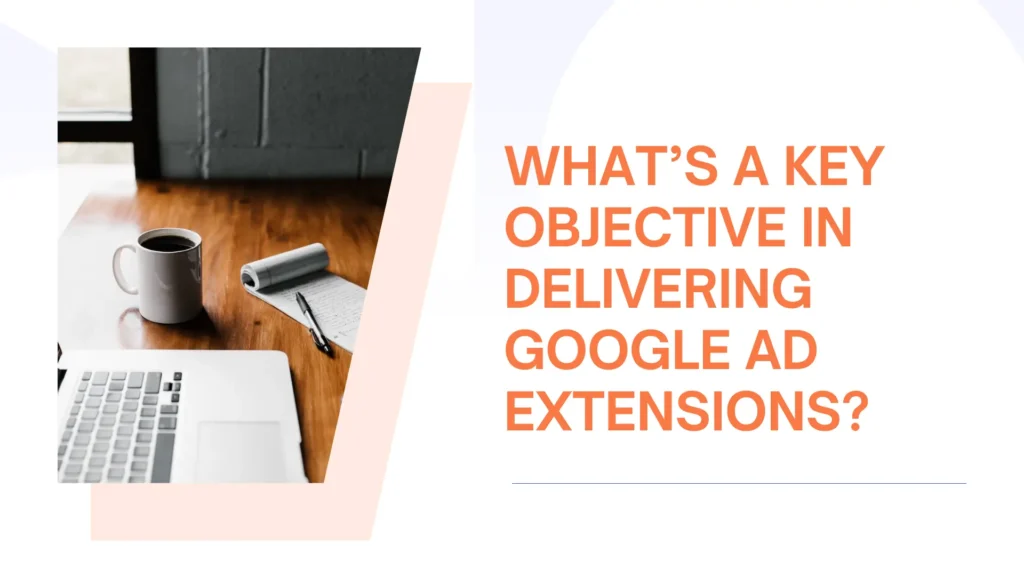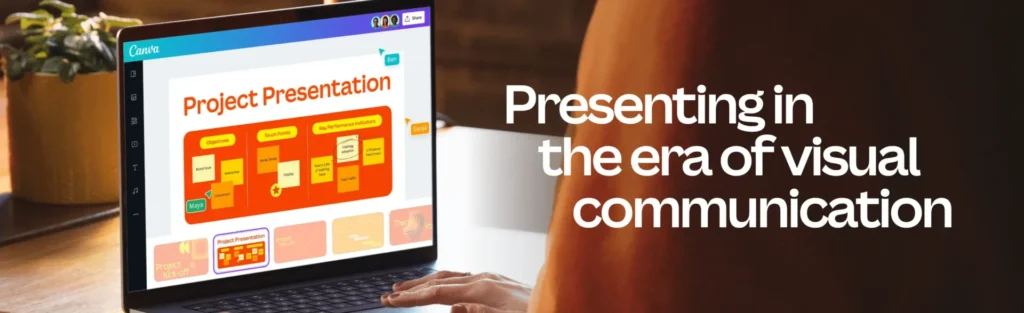Do you often deliver a specific email to multiple users? If so, you would have to create Gmail groups! You’ll find it quicker to message everyone at once due to this. Here is the complete guide on How to Create Email Group in Gmail?
A Mail group is not the same as a Google group, so keep that in mind as we begin our tutorial. You can forward one email to every member of a contact list in a Gmail group, also known as an email group. A group email address with a single linked inbox is called a Google Group.
Why Create an Email Group in Gmail?
Rather than entering each address separately, you may bundle a list of individuals you message frequently using Gmail groups. In addition to saving time and reducing an exhausting repetitive activity, this promotes communication and ensures that no one is ever left out—no matter how hard you are inclined to. Follow the guide on How to Create Email Group in Gmail?
Complete instructions about How to Create Email Group in Gmail
Step 1: Go to Google Contacts and press.
Google Contacts may be spotted in the middle of the section under the Google Apps tab.

Step 2: “Click “Create Label” below “Labels.”

Step 3: Name your label.
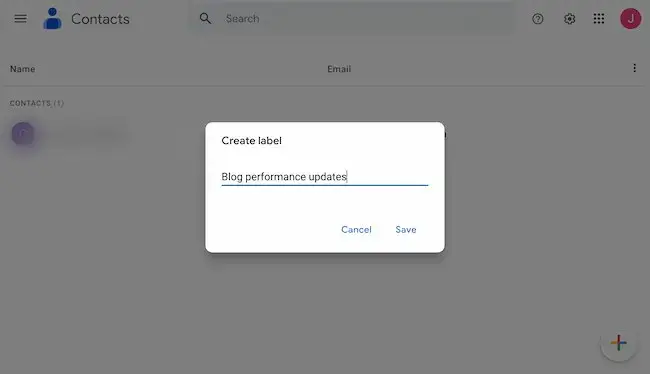
Step 4: Choose “Contacts,” “Frequently Contacted,” or “Directory.”
You probably are unlikely to have any contact information stored in Google Contacts, however, you may still click “Frequently contacted” on the left sidebar to view the email addresses of individuals you often communicate with or choose “Directory” to view the email addresses of everyone who is presently employed by your company.
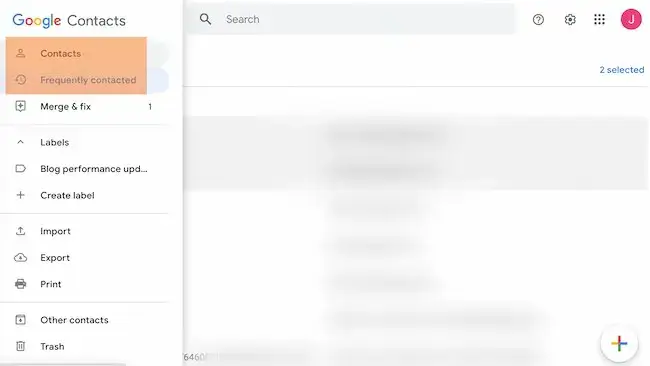
Step 5: “Choose the contacts you would like to add, and then tap on the label icon on the very top.
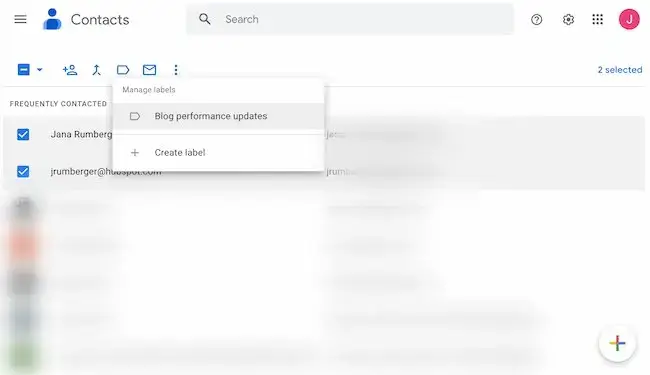
Step 6: “Choose “Apply.
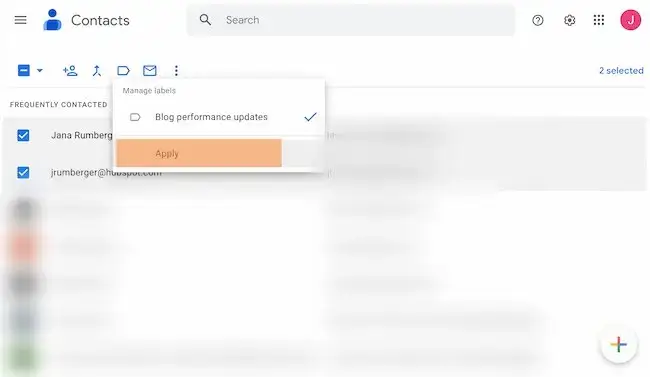
Step 7: Go to your Gmail Account.
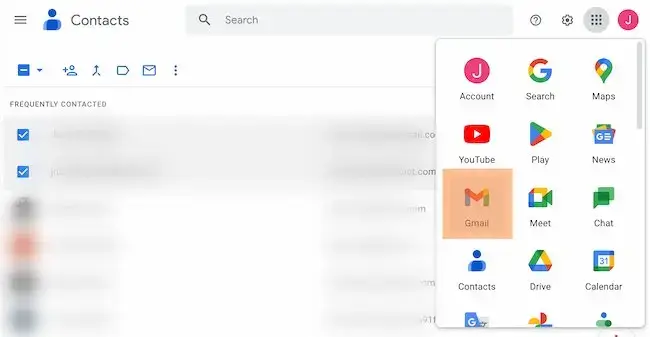
Step 8: “Write the group’s names in the recipient’s area to deliver an e-mail to your group.”
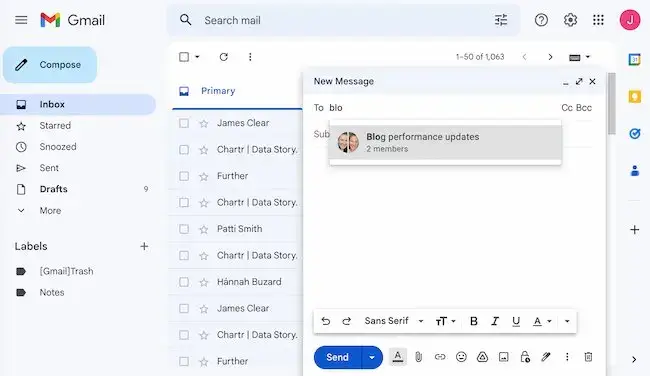
How to Create Email Group in Gmail (Complete Guide)
Step 1: Open Google Mail.
Step 2: “Click on “Compose” in the upper-left part of your Mail screen to set up a new email.”
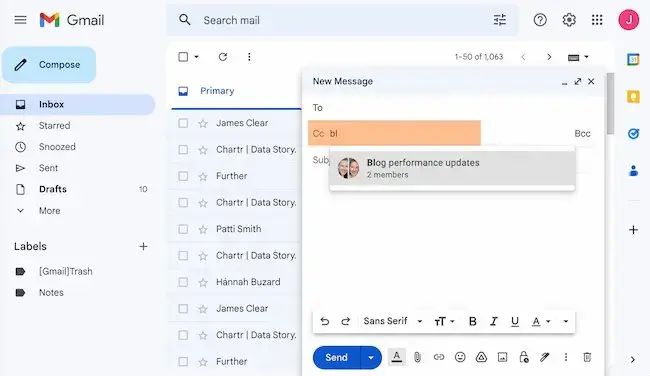
Step 3: “Start writing your group name in this “To,” “CC,” or “BCC” field at the very top in the “New Message” window.”
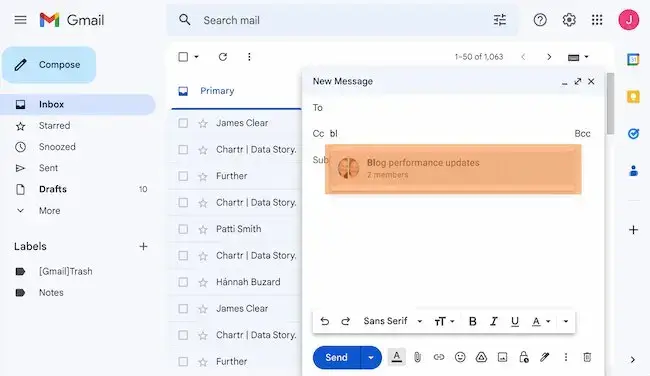
Step 4: Select your group title from the listing that appears below.
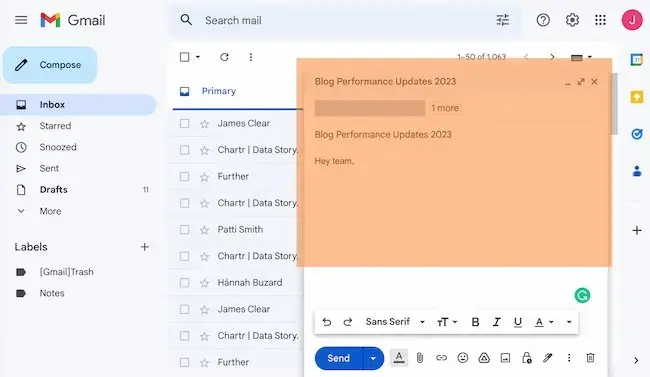
Step 5: Compose an e-mail to the group.
Step 6 To forward your email to the group. Please click on the ‘Send’ button to send it.

How to Create Email Group in Gmail (Quick Guide)
You know the instructions for setting up a group in Gmail, however, why would you want to use an email group? Email groups are frequently used in business to connect with groups of client clients or to interact with employees. fortunately, there are alternative methods for creating an email group.
initially, you can organize your contacts according to their environment or activities, such as following news updates. You may use this to better plan out your email marketing to particular people. Additionally, it enables you to prevent providing irrelevant or unidentified information to your contacts.
Creating email groups dedicated to a project is an additional strategy. Anyone can add individuals to the group once the project is completed. As the initiative grows momentum, this can facilitate messages more efficiently
Gmail Group Email Quick Tips and Tricks
Regularly Update Your Groups.
Keeping up with recent developments and performing regular updates and database maintenance are essential. First, eliminate duplicate contacts by using Add & Fix.
Then remove any out-of-date contacts. Next, clear up your list of contact names by deleting misspellings, mistakes, and out-of-date names. Finally, fill in your contact records with useful information
Get Your Group Discussion on a Certain Topic.
Make sure the topic line grabs attention and inspires your group. The ideal subject lines for group emails are concise and targeted, as they can develop rapidly. Including a deadline or a question with no answers in your subject line will help you achieve results if you’re asking for assistance, insights, or action.
Make a Warm welcome to Establish Anticipation.
It might be uncomfortable to say hello to individuals in an organization. Some might come off as overly formal, while others may exclude group members or seem too informal. What is the appropriate greeting for your group, then? Starting with the connection with the group will help you compose the ideal greeting.
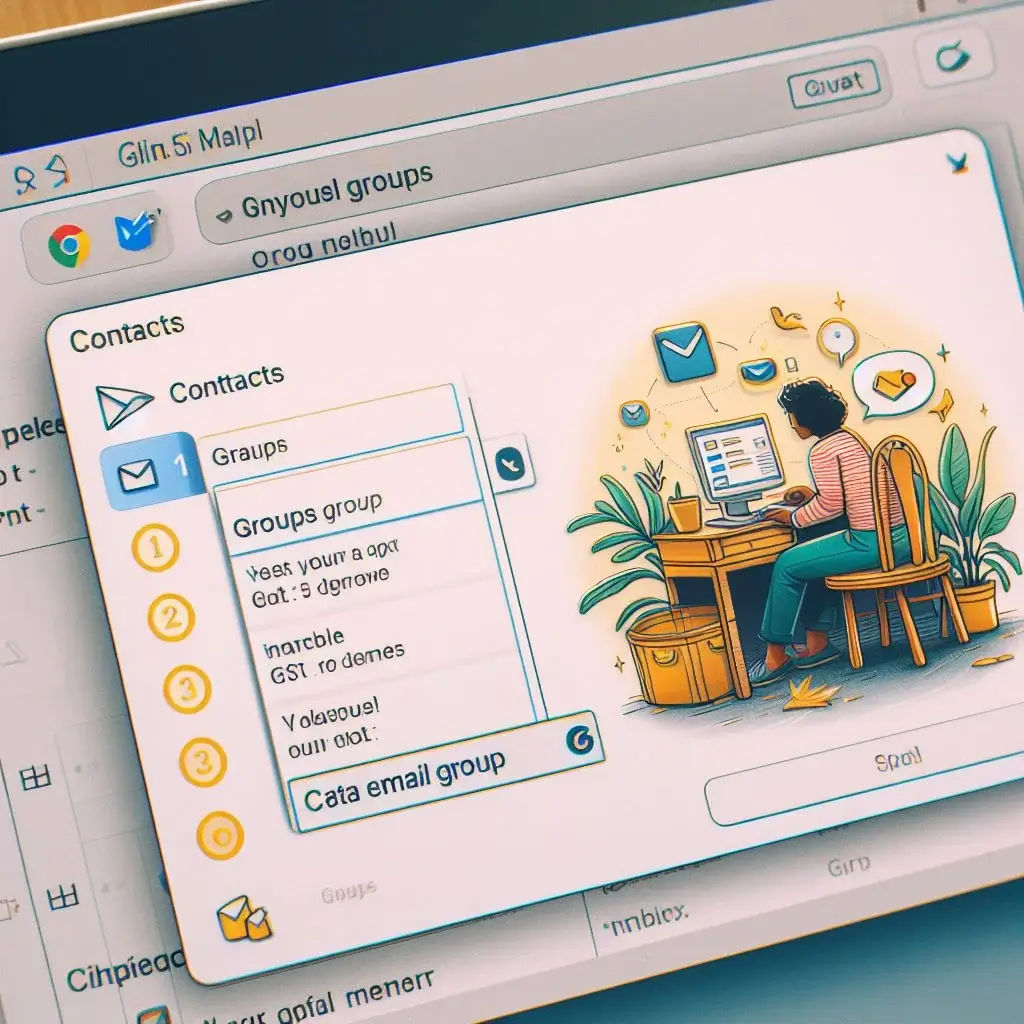
Customize for a Group of People, not an Individual
It’s not too difficult to customize an email for an important person in your life. It could require additional work to make a group mail feel more in. An overview of the things that unite the group members serves as the foundation for group customization. If you start with a big group, categorization can help you improve it. A collection of standard characteristics like these might help you customize in addition to the other attributes.