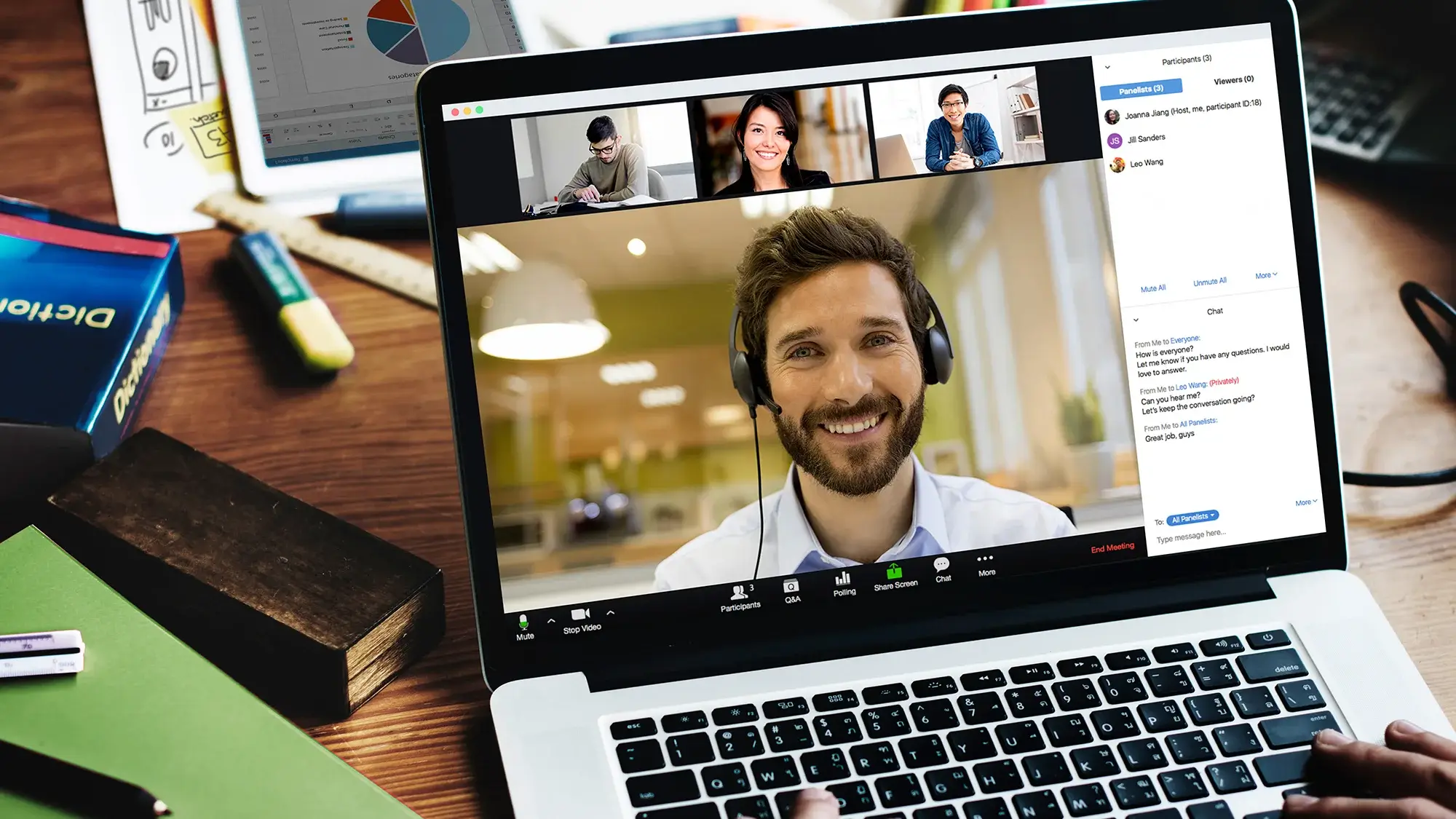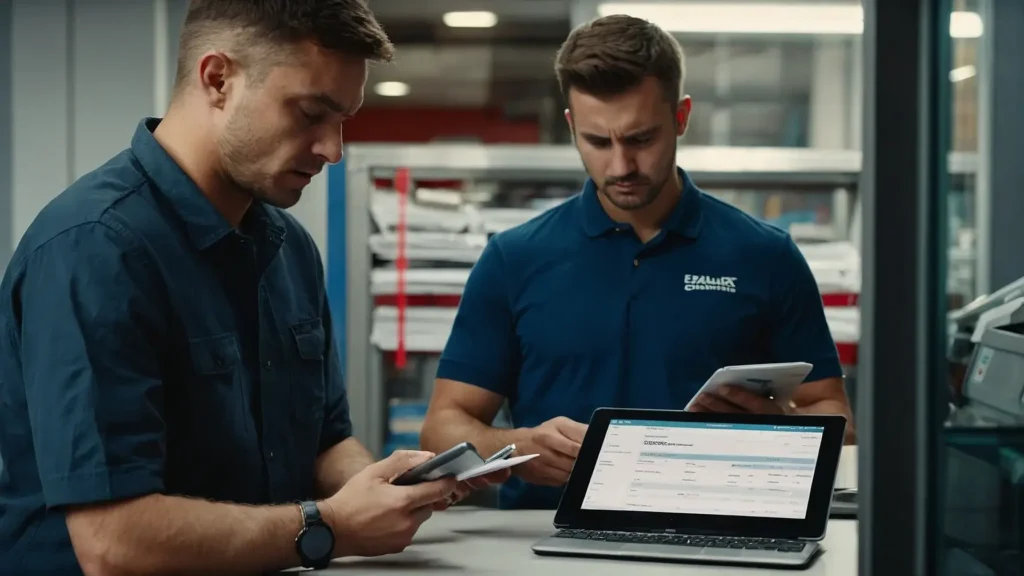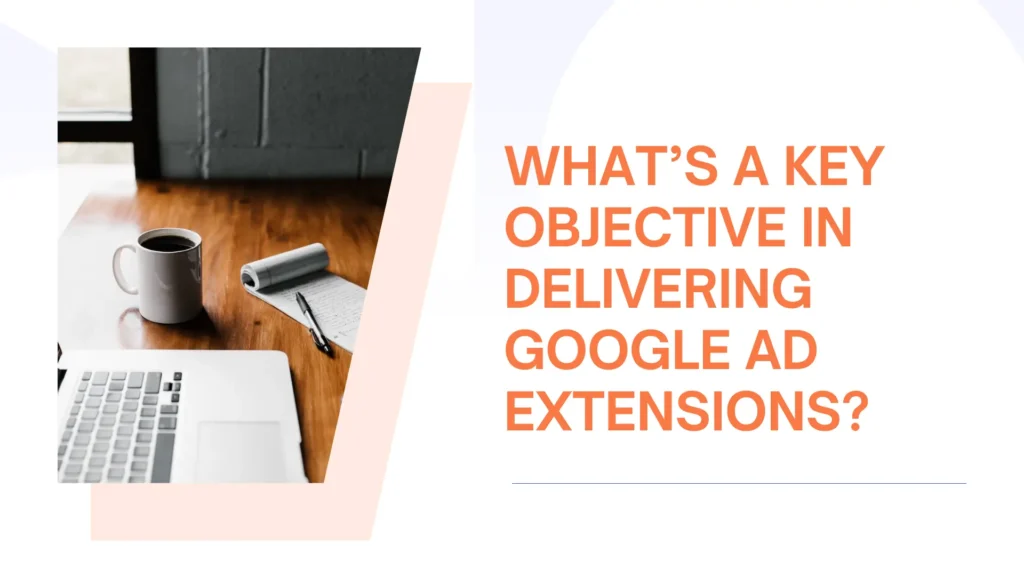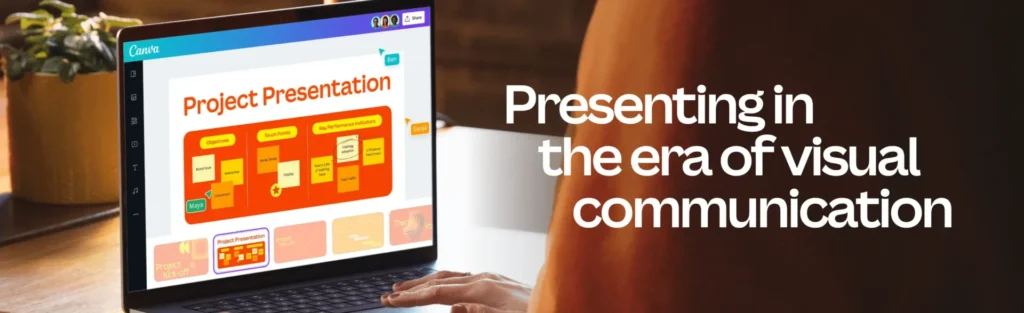The College of Cornell recognizes the potential of technology to promote cooperation, education, and participation in a time characterized by digital integration and virtual connections. Leading this revolutionary development is Cornell Zoom, packed with functions and adaptive video conferencing software that has become a vital component of the institution’s operations.
More than simply a tool, It is an evolving system that enables educators, scholars, and students to work together, acquire knowledge, and flourish in the virtual world. Zoom has transformed the way Cornellians participate, cooperate, and create lasting bonds with its extensive features and user-friendly interface. It allows for seamless interaction from almost anywhere in the globe, triumphing over geographical limitations.
How to Make Use of Cornell Zoom?
- All Cornell institutions provide Zoom to existing teachers, students, faculty, and associates without charge. Verify your Cornell account and click the “Login” button to begin using Cornell Zoom. Next, sign in using the login information and Cornell Net ID. Zoom software or a browser on the internet can be used to attend conferences. Participants in Zoom sessions have no obligation to be Cornell students.
- Installing the Zoom application is the second step you need to take to get started. Make sure you select the right variant for the gadget you’re using.
- Open the Zoom software and sign in. Upon launching the app, you will be sent straight to the “Login in” display, where you can choose to log in via SSO. When asked for the domain, please input “Cornell” if you are an officially linked user of Cornell University. Then log in using your credentials. You will be allowed to access the program and use it for the purpose it was created by completing these instructions. For help generating Credentials if you don’t already have one You should
- You will also see that verification page if you choose to utilize a two-step verification. You must additionally complete your Two-Step verification password after entering the required information if you have activated two-factor encryption for CUWebLogin.Some gadgets necessitate two-step verification.
How can I participate in a live session or Cornell Zoom meeting?
- The procedure for attending a Zoom webinar or meeting is often simple:
- Keep an eye out for a mail with a URL from the host of the event. Click the link to sign up immediately.
- If you’re using your Canvas curriculum to access Zoom, go to the Zoom area and select the Join button.
- After the software launches, hit the button “Join Right Now” option. You’ll receive an invitation to input the required information.
- It is also possible to go to the website choose “Join Session,” and enter your conference ID when required.
- You should have problems joining the Zoom meeting of your choice if you follow these given instructions.
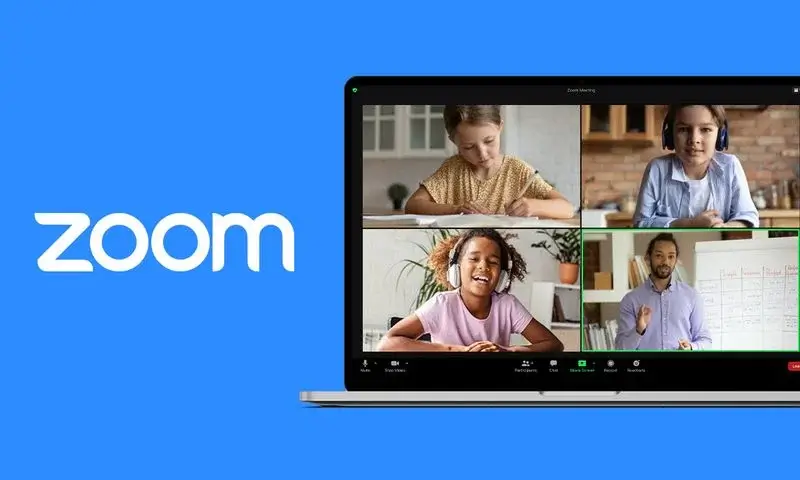
How do I share files in a Cornell Zoom Session?
The in-meeting file-sharing capability allows the guests to easily transmit files using the Chat window on Zoom conferences and seminars. Data can be shared with all guests or provided directly to an individual.
How to Enable File Transfer Feature?
The host must first activate the in-meeting file-sharing method in the Zoom options to use this feature. You may allow the sharing of files during sessions by following these steps:
- Go to Zoom’s website and log in.
- Choose the “Meeting” tab after navigating to the “Settings” section.
- Find “File Sharing” below the “In Meetings (Essential)” option by swiping it down.
- The toggle button next to “File Sharing” should be selected. After the button is pressed, the corresponding icon will turn blue.
- To authorize the adjustments, select “Turn On”.(When enabled, the button will turn blue.) For confirmation, choose Switch On.
- To set rules on the file format that can be sent, choose Only Allow specific types of files.
- Another alternative is to restrict the amount of space for files that people may exchange. Click the maximum size of the file and change the file format setting to do this.
- Press Save.
File Share During Webinars or Meetings
When participating in a Cornell Zoom session:
- When the Chat panel isn’t accessible, click “Chat”.
- Use the dropdown menu underneath the Chatting window to choose the name of a specific attendee or Everybody.
- After that, click Files and choose Your PC. Find the file you wish to share using the Browser tab.
- When a file has been shared, Zoom will notify the person who sent it.
- A notification will appear in the chat feeds of the receivers of the transmitted file.
- To access the shared file, they may click the notification once, and to access the duplicate file, they can click it again.
- It’s crucial to know that documents sent during a conference can last up to 24 hours in a cache on a Zoom server.
How to Screenshare in a Cornell Zoom meeting?
- Click Share if you are holding an event.
- Click the Advanced button, located at the very top of the screen, in the pop-up box that appears.
- Three options will appear to you
- Screen Part: This function lets you share just a selected area of your PC. A colorful box that can be dragged and arranged to designate the precise region you want to broadcast will display when you start sharing your display.
- Computer Audio: By using this feature, the host may broadcast sound only on their PC without showing the display to others.
- Content from Second Camera: The host can broadcast data from a second camera due to this feature.
Examine Cornell Zoom before conducting a Live Conference
Check your devices and web connection
Make sure your laptop or other device is operating well and that the web connection is reliable before joining a Zoom conference. Make sure your camera, microphones, and audio are operating appropriately by giving them an inspection. On its IT site, It offers instructions and tools for addressing technological problems.
Attending a meeting
Remember the meeting username and password when you attend a Zoom meeting. Verify the meeting information that your instructor or host sent you. To account for any potential technological issues, it is also advised to join a few moments earlier.
Use a Microphone when necessary
If you don’t need to speak during the discussion, ensure your microphone is disabled to prevent disruptions and ambient sound. This minimizes the possibility of unwanted disturbances and assures that all individuals can hear much better.
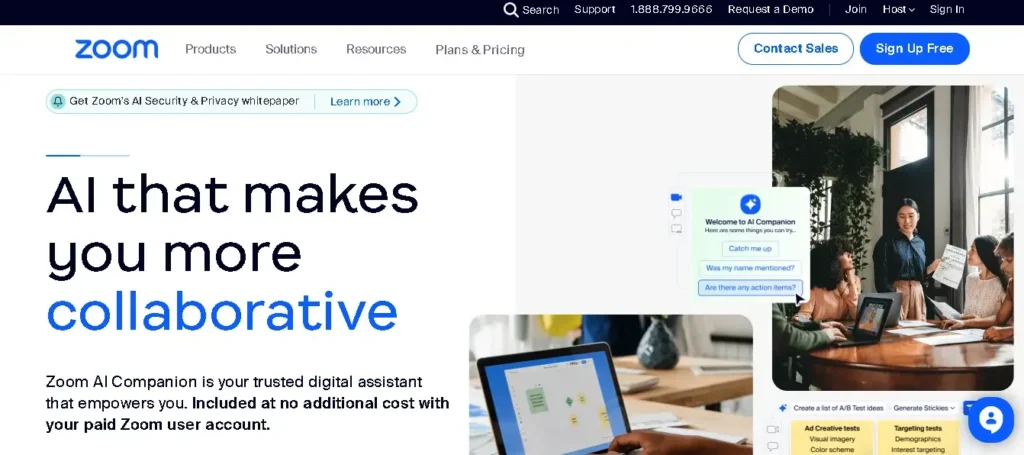
Utilize the blur tool or virtual backdrops.
Try employing Zoom’s blur or virtual backdrops if you’ve been in an area where the background could be disturbing. This keeps the meeting’s focus on you.
Consider safety and privacy
Protect yourself by not revealing too much individual information or showing excessive information when in a meeting. Throughout the Zoom conference, refrain from clicking on strange URLs or acquiring data from unreliable sources.
Conclusion
For the University of Cornell staff and students as well, Cornell Zoom has grown to be a crucial tool. Accessing Zoom Cornell is relatively simple. Zoom’s accessibility and simple layout have significantly improved Cornell University’s learning opportunities for all of its students.